这是原文章的2022年重制版,也发布在论坛上,转载在deepin wiki上。感谢 Jack 和 shenmo 对本次重制提供了支持。
教程仅供参考,请根据实际情况操作。
本文主要讲述如何在deepin下制作Ventoy启动盘和用Ventoy启动盘安装Windows(省略了部分细节,可以自行查阅其他教程了解)。
¶ 一、Ventoy是什么?
Ventoy 是一个制作可启动U盘的开源工具。Ventoy能轻松实现多镜像启动,支持常见的操作系统和硬件类型。Ventoy强大的插件功能可以让你对它进行自定义、扩展启动盘功能。
¶ 二、制作Ventoy启动盘
官方使用说明:https://ventoy.net/cn/doc_start.html 这里介绍GTK/QT图形化界面的使用方式。
- 准备一个8G或以上的U盘,将U盘中的所有文件复制到电脑上或备份到其他位置。
- 进入Ventoy下载页,从说明中的链接选择一个进入(建议选蓝奏云或镜像站),下载
ventoy-x.x.xx-linux.tar.gz。

- 解压这个文件,在文件管理器中打开解压后文件所在的文件夹,运行Ventoy安装程序。方式一:直接双击
VentoyGUI.x86_64文件运行。 方式二:右击窗口内空白处,选择“在终端中打开”。

在终端输入以下命令,并回车:
./VentoyGUI.x86_64
- 确认U盘中文件已备份后,在“设备”处选择U盘,点击“安装”。
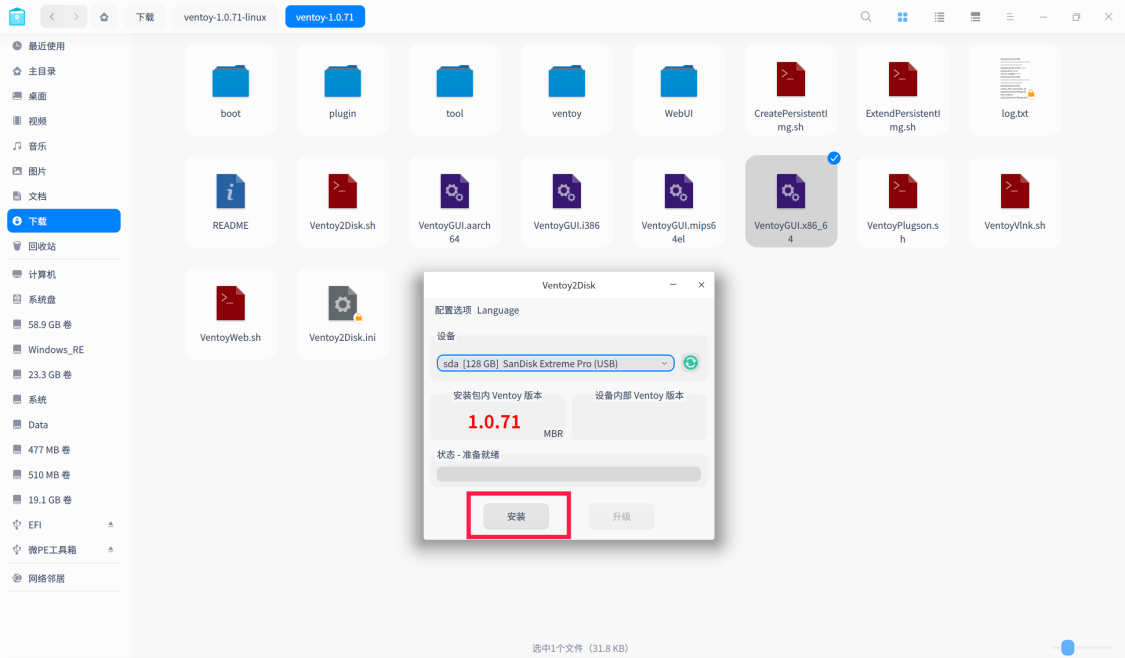
- 安装完成后,U盘在文件管理器中显示的名称为Ventoy(可改)。只需将系统镜像复制到U盘的任意目录下(支持多个镜像文件),即可作为该系统的启动盘使用。 U盘存储其他文件的功能不受影响。
¶ 提示
- 若用这种方式安装Ventoy失败,可以尝试换另外2种方式(见附录 4.1),再不行就换U盘、USB接口等。使用中有问题可阅读常见问题、文档手册或在论坛发帖。
- 有能力的用户可以使用Vlnk实现启动本地硬盘中的镜像文件。请阅读文档手册,了解Ventoy的更多功能。
- 使用启动盘(尤其是拷贝完文件)后,一定要先安全弹出再拔下U盘,否则可能使U盘文件系统损坏。如果没有在U盘中存储4GB以上大文件的需求(有些Windows 10/11镜像大小已超过4GB),可以先在任务栏上的托盘处(或文件管理器的侧边栏)卸载(弹出)U盘,再在文件管理器(或磁盘管理器)中右击U盘,点击“格式化”,将U盘(的第一个分区)文件系统格式化成FAT32,减少该问题的发生。
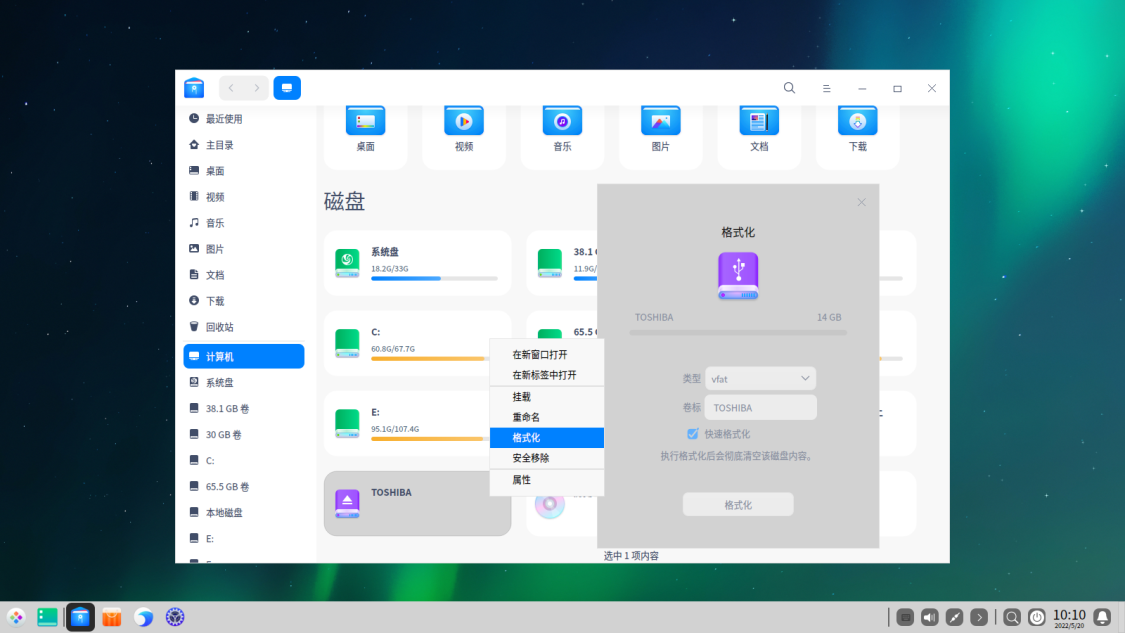
- 深度文件管理器在操作大文件时可能存在容易卡死等问题。可以安装其他文件管理器(例如Cinnamon桌面环境的Nemo,在终端执行命令
sudo apt install nemo安装它)并使用它复制系统镜像等。 - Ventoy启动盘也可用于安装deepin等Linux发行版,可以参考我的deepin变形记或deepin常用资源整理 “2.1 系统安装” 部分的文章。运行内存比较小的电脑建议启用swap(交换)分区或交换空间。
¶ 三、安装Windows
本文以使用Edgeless PE和Dism++为例,介绍一种安装Windows的方法。
¶ 3.1 安装前的准备
-
下载Windows 系统镜像。微软官网提供了Windows 11/10/8.1 的磁盘映像(ISO)(选择简体中文的64-bit版本)。大部分原版Windows镜像可在MSDN,我告诉你下载。(选择x64的,同一代中较新的操作系统,ed2k链接需要用Windows版迅雷等下载器下载)。也可以下载纯净的第三方Windows系统,如Windsys, ThirdWIN等。镜像文件可以不拷贝至U盘,但一定要放在deepin系统盘、数据盘以外的地方**(要能在Windows下看到)**。(如果不知道下载哪个版本,新电脑选择Windows 11/10,老电脑选择Windows 8.1/7)下载完成后,最好校验一下文件的完整性。
-
访问Edgeless 下载页,点击“访问网页版”右侧小箭头里的“下载 ISO 镜像”,下载Edgeless的iso文件,并按照手动制作教程操作。点击下载页的“访问网页版”,进入
/插件包/磁盘数据,下载分区助手的插件包,放在U盘的/Edgeless/Resources中。(你也可以用FirPE,下载它的iso文件 (访问码:ffs9)并复制到U盘,自带分区助手)其他的插件包根据需要获取,但不要在系统中加载太多插件包。(了解Edgeless的更多信息,请阅读Edgeless文档) -
迁移电脑上的文件(与3.2 第2步结合操作)。
-
访问电脑或者显卡、声卡等硬件的生产商网站,下载其Windows驱动程序。若找不到生产商提供的驱动,建议准备一个驱动安装程序和含多种常见驱动的驱动包。
¶ 3.2 用WinPE安装Windows
-
在网上搜索了解“xx(品牌)电脑进BIOS按哪个键”(可以参考一下这张表)。插入U盘,重启电脑,按对应的键进入BIOS,关闭安全启动(Legacy传统启动不需要),在启动项中选择U盘回车。在Ventoy引导菜单中上下键进择Edgeless,回车。
-
进入Edgeless后,用分区助手(或DiskGenius)调整电脑上的分区(注意:不要调整deepin系统盘和数据盘分区,删除除外;请谨慎操作分区,以免丢失文件)。在文件资源管理器中迁移各个盘内的文件,最终使电脑中有一个32GB以上的NTFS分区。(传统启动需要设其为活动分区)
-
打开Dism++,点击菜单栏上的“文件”>“释放镜像”。点击“浏览”,分别选中要安装的Windows镜像及安装到的分区,勾选“添加引导”和“格式化”,点击“释放”。
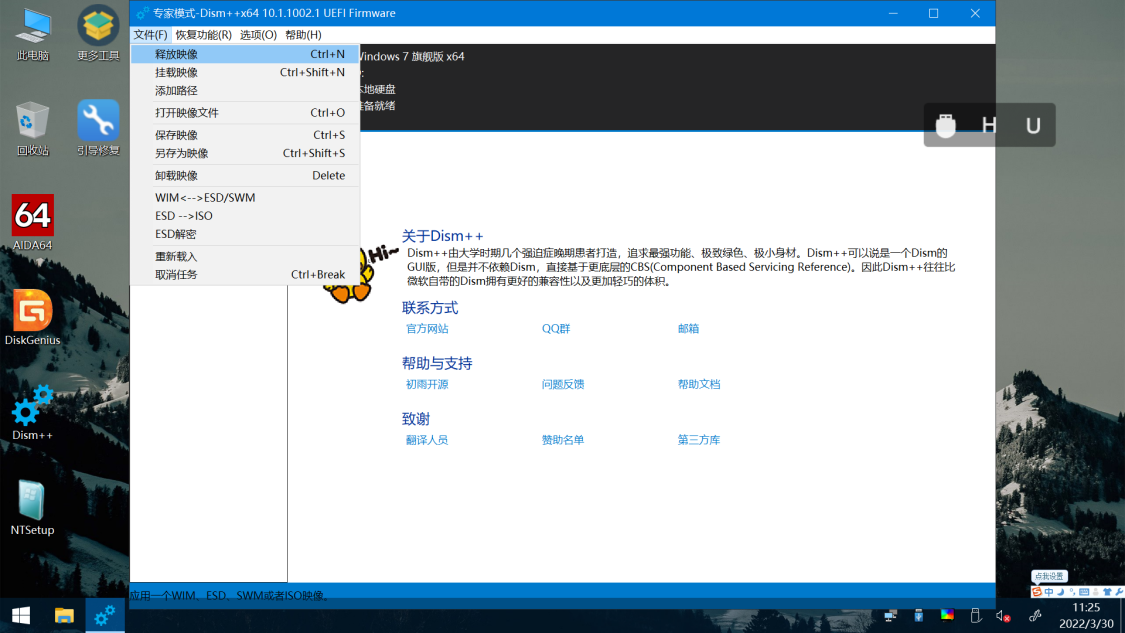
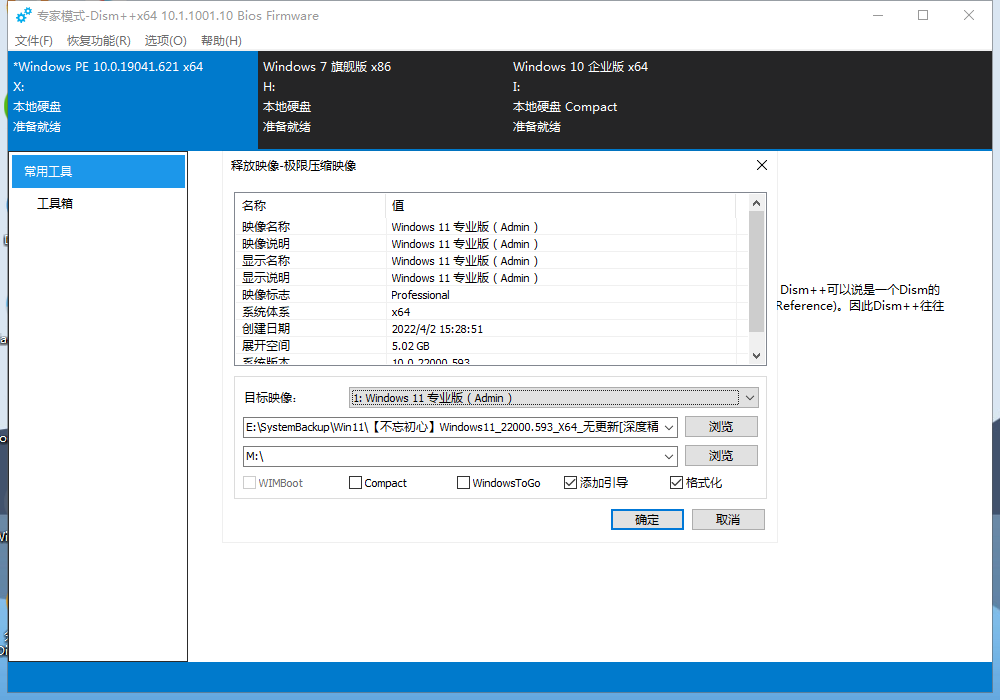
- 释放完成后,拔掉U盘并重启电脑,继续完成Windows的安装。
¶ 3.3 安装后
- 若之前电脑已安装正版激活的Windows 10/11,重装相同版本(家庭版、专业版等)的Windows时会自动激活。否则,请自行激活系统。请支持正版软件。
- 如果deepin的启动项丢失,可以参考这篇Linux Mint文档(也适用于deepin和大多数常见的Linux),将deepin、Ubuntu等系统的镜像拷贝至Ventoy U盘,重启到其试用版系统中,进行修复操作。也可以使用deepin live系统中系统修复工具的修复引导功能。(见附录 4.2)
- 若deepin下访问Windows系统盘时文件无法修改,请在Windows的控制面板里关闭快速启动。
¶ 四、附录
¶ 4.1 另外2种Ventoy安装方式
¶ 4.1.1 使用Web UI模式(适用于1.0.48或者更高版本)
官方说明:https://ventoy.net/cn/doc_linux_webui.html
1.进入Ventoy官网( https://www.ventoy.net/cn/index.html ),点击网页顶栏上的下载,在下载页面里下载末尾为linux.tar.gz的文件。(推荐通过“说明”中的蓝奏云下载地址下载)

2.解压下载的tar.gz文件,从文件管理器打开至解压后文件的目录下,右击空白处,点击“在终端中打开”。

3.在终端中输入sudo sh ./VentoyWeb.sh并回车执行,输入密码。在浏览器中输入网址http://127.0.0.1:24680并进入,此时会看到Ventoy的图形界面。
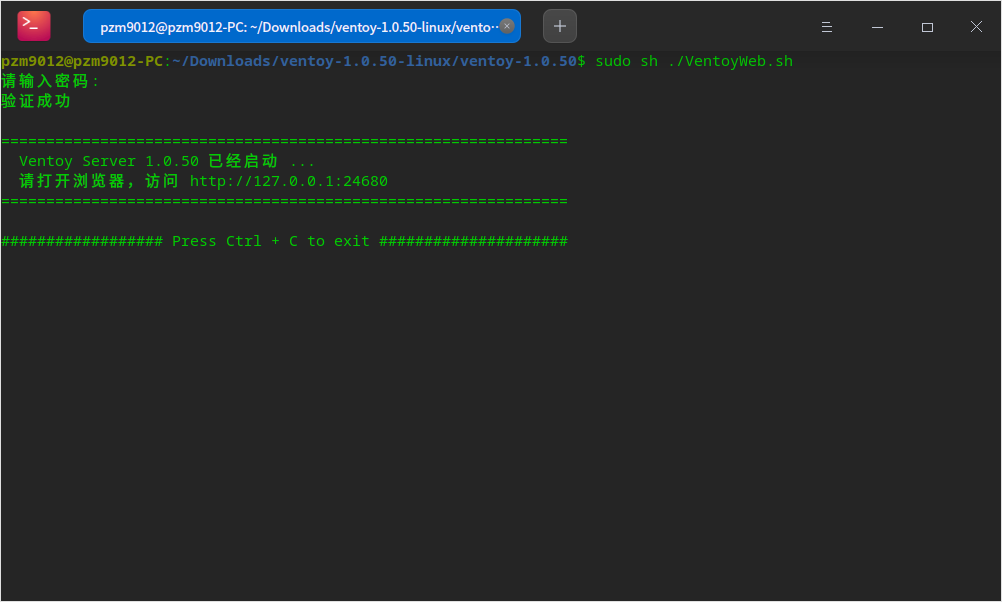
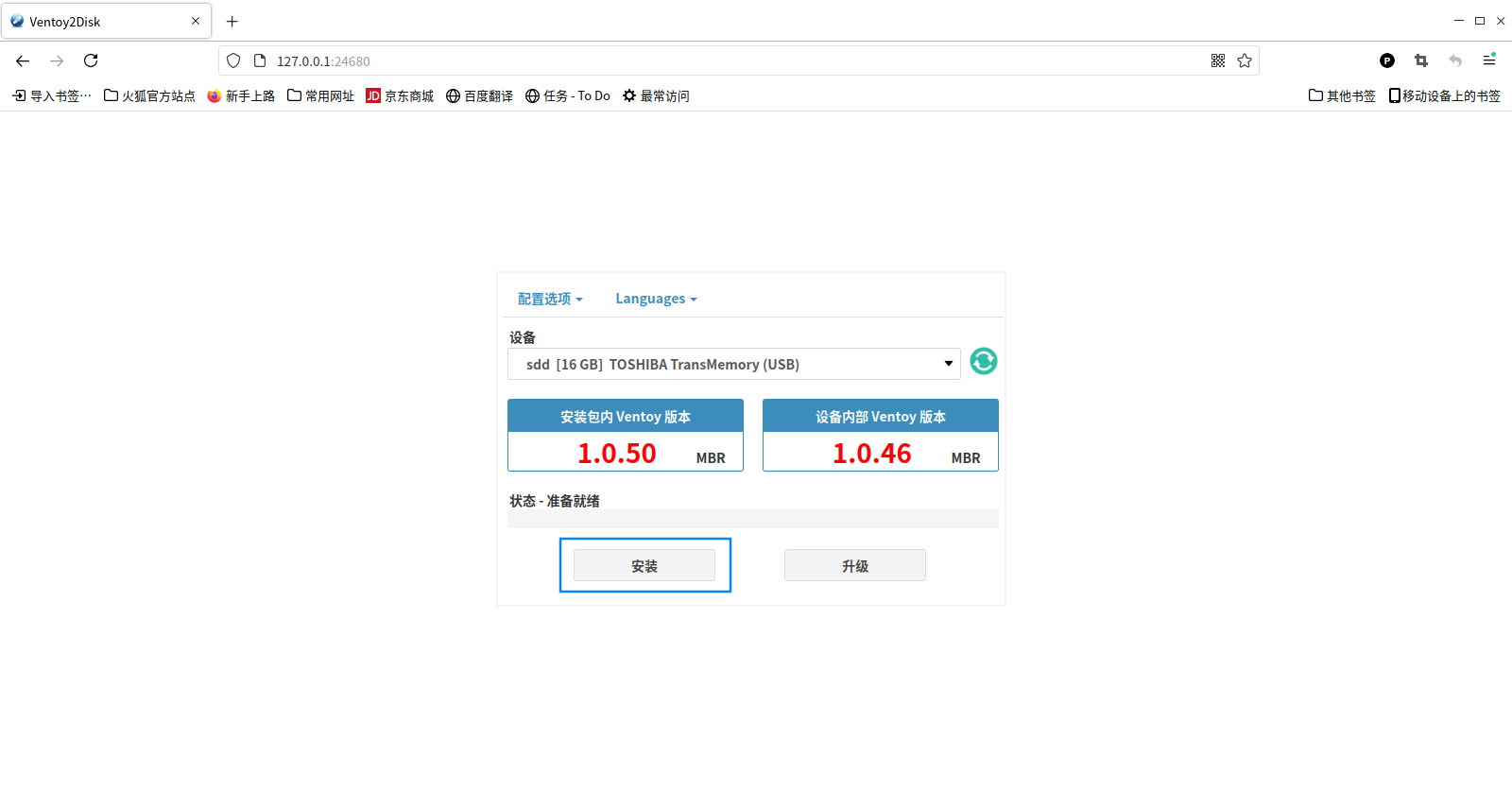
4.准备一个大小为4G或以上的U盘,插入电脑,复制U盘中的所有文件到电脑上。点击“安装”,将Ventoy安装到U盘上。(U盘将会被格式化,请务必确保U盘中的文件已做好备份)安装完成后,切换到终端,按Ctrl+C退出。
若上述方法使用时出现问题,请尝试下面的命令行模式。
¶ 4.1.2 使用命令行模式
1.进入Ventoy官网( https://www.ventoy.net/cn/index.html ),点击网页顶栏上的下载,在下载页面里下载末尾为linux.tar.gz的文件。(推荐通过“说明”中的蓝奏云下载地址下载)
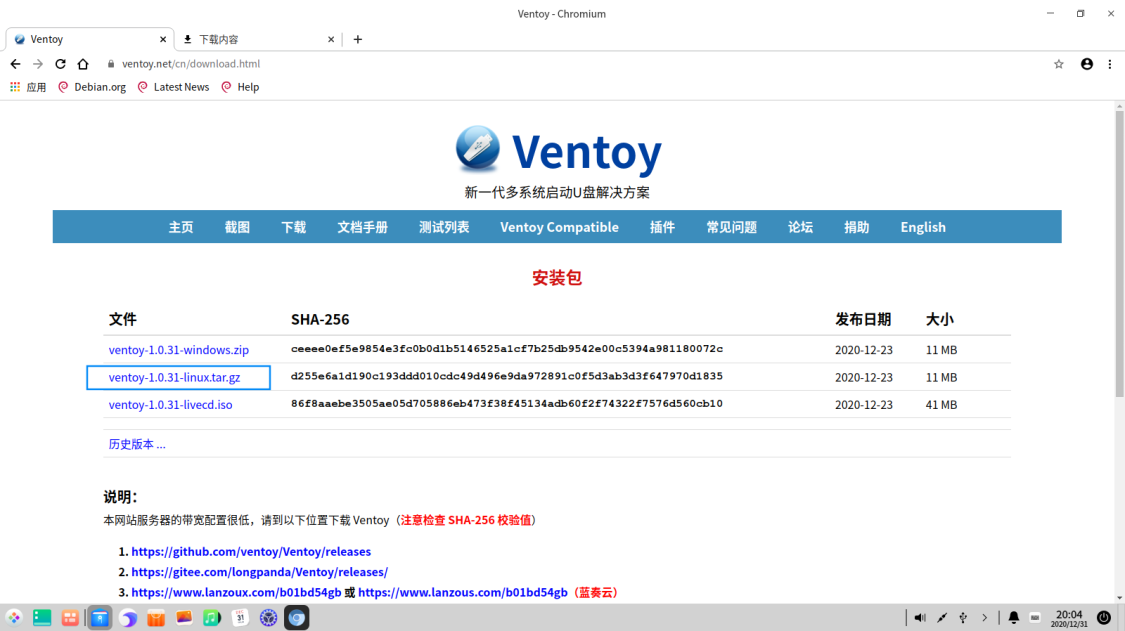
2.解压下载的tar.gz文件,从文件管理器打开至解压后文件的目录下,右击文件管理器窗口的空白处,点击“在终端中打开”,打开终端。

3.点击文件管理器左边栏上的“计算机”,回到主界面。准备一个大小为4G或以上的U盘,插入电脑,拷贝走U盘中所有的文件。右击文件管理器中显示的U盘,点击属性,记住显示在下图中蓝色方框位置的标识。(我的是sdd1,标识因电脑上的硬盘数量和顺序等因素而异,请以自己的实际情况为准)

4.打开ventoy官网的使用说明( https://www.ventoy.net/cn/doc_start.html ),滚动至Linux系统安装Ventoy部分。将显示为红色的那行命令(sh Ventoy2Disk.sh -i /dev/XXX)复制到先前打开的终端,在这行命令前面加上“sudo ”(注意空格,如果不方便加的话可以先输入“sudo ”再粘贴命令),将末尾的“XXX”换成第3步在文件管理器看到的U盘标识(略去数字,只输入前3个字母)。
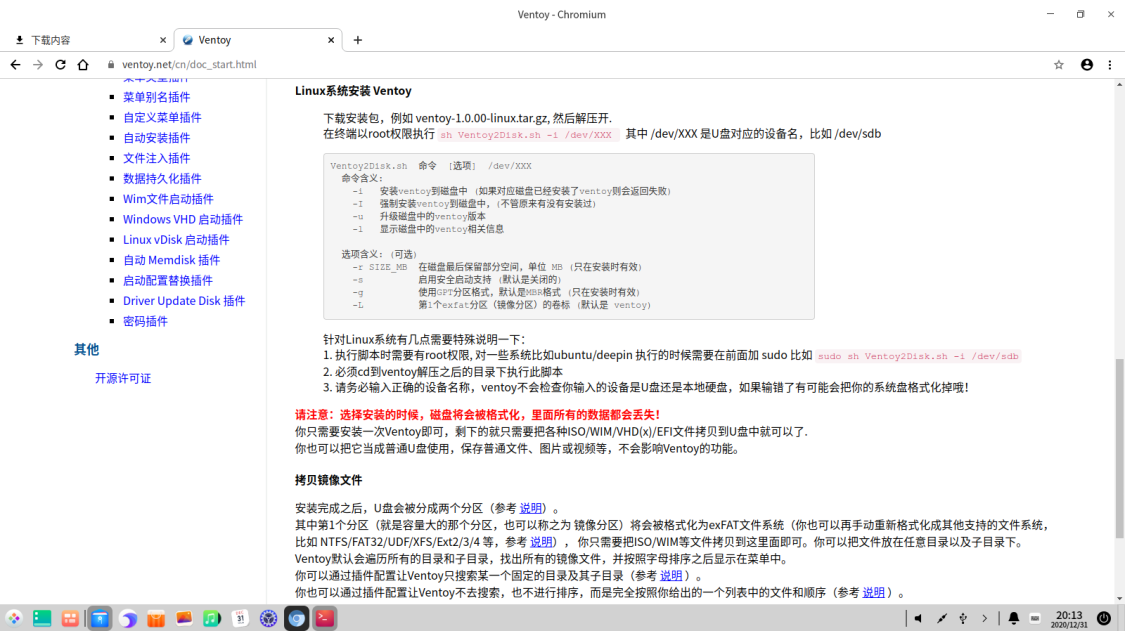
5.回车执行命令。先输入系统用户的密码给予root权限,然后务必确保U盘中没有重要文件,两次输入y继续操作,之后U盘将会被格式化,开始制作。
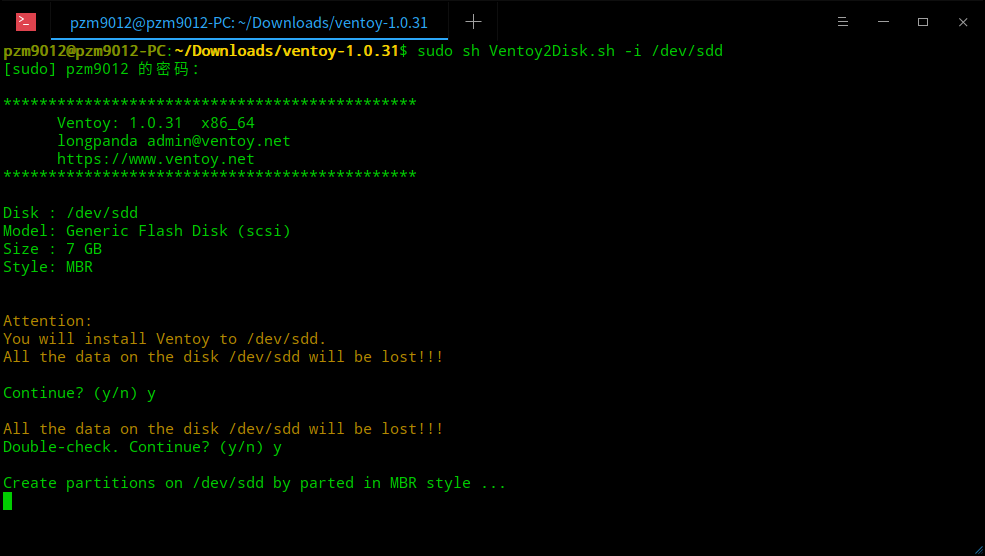
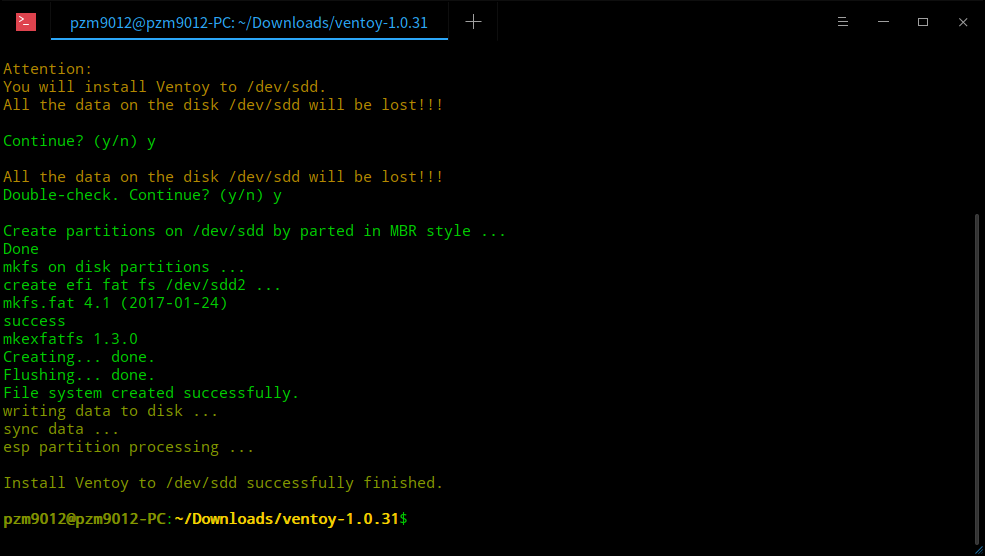
6.当显示安装成功完成后,关闭终端,回到文件管理器,此时你会看见U盘的名称被修改为“Ventoy”(你也可以通过磁盘管理器更改其名称)。一个Ventoy U盘就制作好了,你可以将系统的iso镜像放在U盘中做启动盘(支持多个iso文件),也可以与此同时用U盘存储其他文件,不会影响启动盘的作用。
4.2 deepin安装镜像进入Live模式
从deepin安装镜像启动,当任意一个“Install Deepin”高亮时,按 e(uefi启动)或者Tab键( Legacy启动),在显示的代码中用方向键移动光标,删去“livecd-installer ”(也有人认为是删去“-installer ”)(包括installer后的一个空格)(uefi启动模式下还要在“locales=zh_CN”后面添加“.UTF-8”) ,按F10(uefi启动)或者回车(Legacy启动),等待一会,可进入deepin的Live模式。但是,该模式下系统密码未知,因此可能无法进行修复引导的操作。(参考资料:https://bbs.deepin.org/zh/post/223203)
另外,gfdgd xi 自制了deepin live cd,比官方的live系统要新,也自带了系统修复工具。前往获取:https://bbs.deepin.org/zh/post/236521
写作不易,请尊重他人的劳动成果。
由于作者能力有限,这篇文章可能还存在需要改进之处,望大家指出。