¶ 使用kvm安装和管理deepin
本篇文档来自论坛用户(木一明)的分享-《使用kvm安装和管理deepin》
¶ 1. 配置虚拟化环境
无论在哪个操作系统上使用虚拟化环境,首先最基本的要求就是BIOS里面开启了虚拟化技术。这个部分略。
本篇在deepin操作系统安装虚拟化环境,只要命令行执行以下命令即可:
sudo apt install qemu-system-x86 virt-manager
等待命令执行完成之后,可以在启动器看到一个虚拟机管理应用图标,如下:
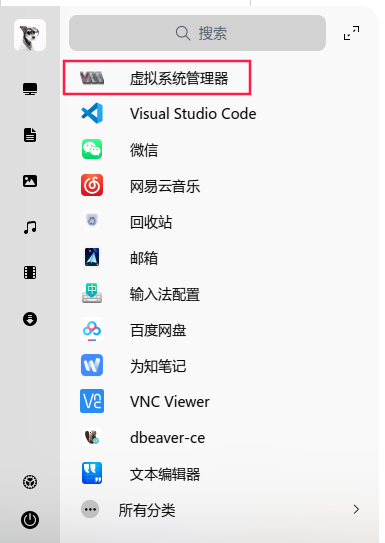 image.png
image.png
点击【虚拟系统管理器】,会出现一个授权认证对话框,输入deepin个人账号密码,即可。但频繁授权挺繁琐,可取消虚拟系统管理授权。方法如下:
sudo vim /usr/share/polkit-1/actions/org.libvirt.unix.policy
内容修改如下:
<policyconfig>
<action id="org.libvirt.unix.monitor">
<description>Monitor local virtualized systems</description>
<message>System policy prevents monitoring of local virtualized systems</message>
<defaults>
<!-- Any program can use libvirt in read-only mode for monitoring,
even if not part of a session -->
<allow_any>yes</allow_any>
<allow_inactive>yes</allow_inactive>
<allow_active>yes</allow_active>
</defaults>
</action>
<action id="org.libvirt.unix.manage">
<description>Manage local virtualized systems</description>
<message>System policy prevents management of local virtualized systems</message>
<defaults>
<!-- Any program can use libvirt in read/write mode if they
provide the root password -->
<allow_any>yes</allow_any>
<allow_inactive>yes</allow_inactive>
<allow_active>yes</allow_active>
</defaults>
</action>
</policyconfig>
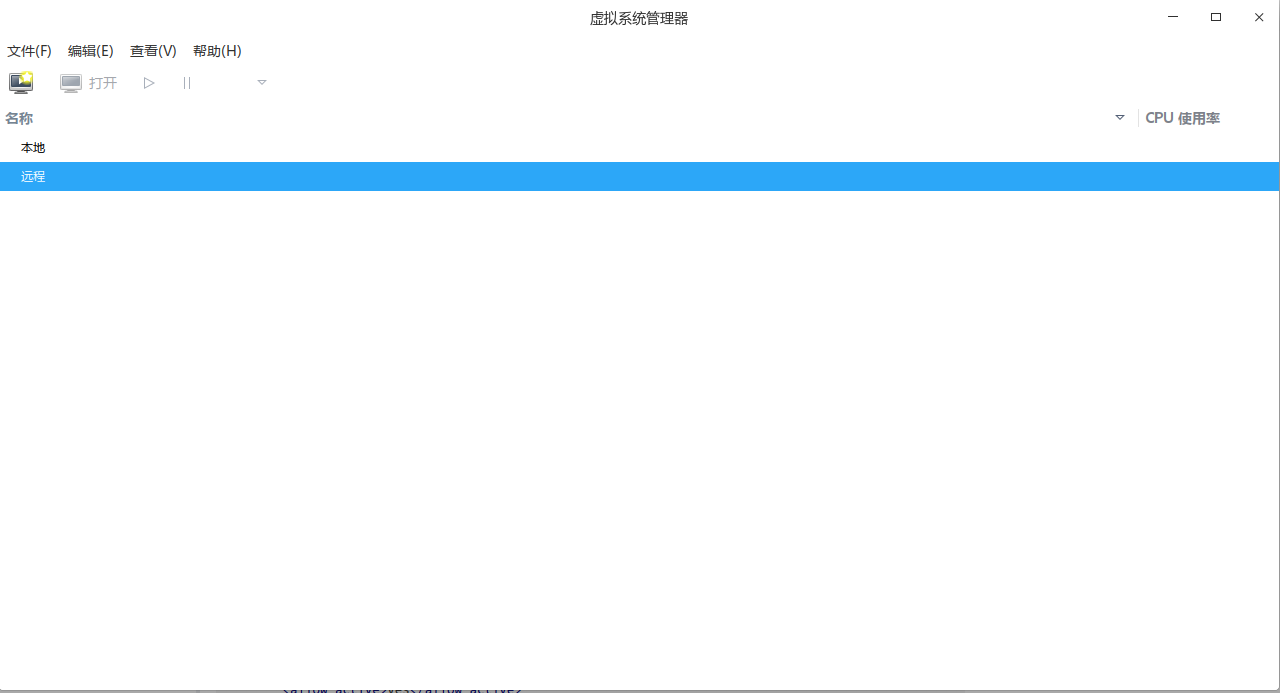
¶ 2. 创建虚拟机
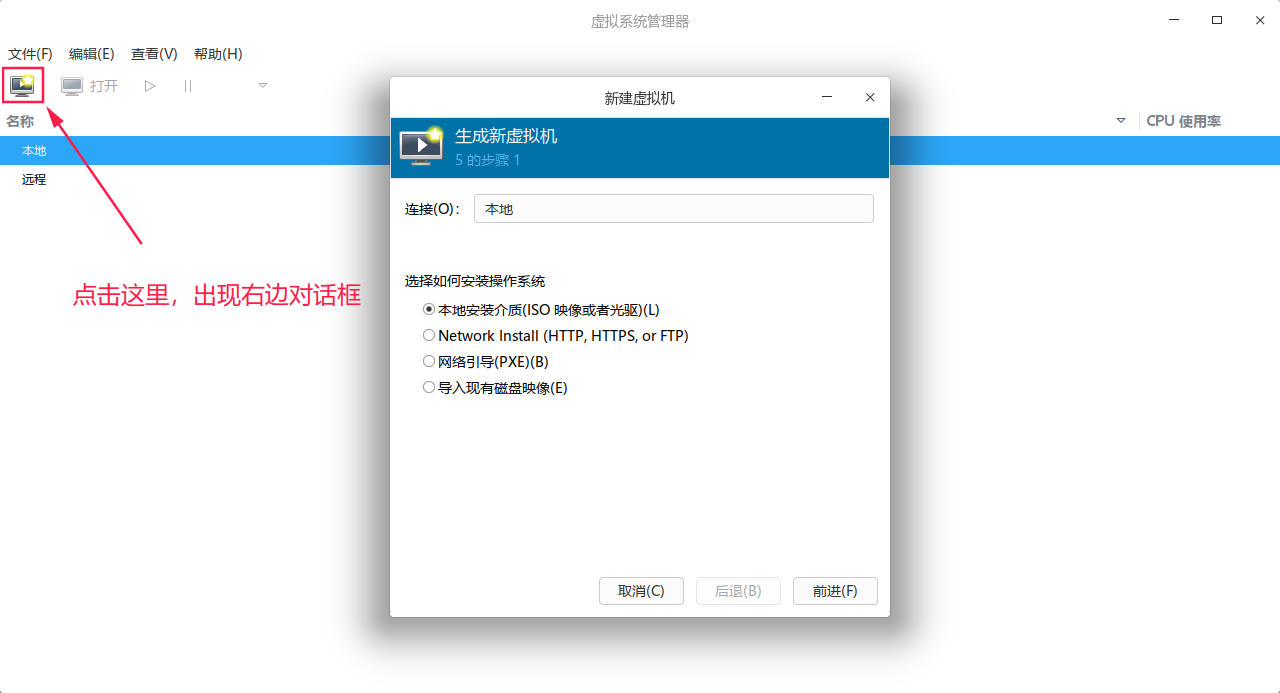
该对话框表示virt-manager管理工具,连接到哪个libvirtd服务(虚拟机管理服务)。我这里选择的是本地(名称可以修改),virt-manager也可以管理远程虚拟机。
点击【前进】,出现如下图所示,按照标注操作。
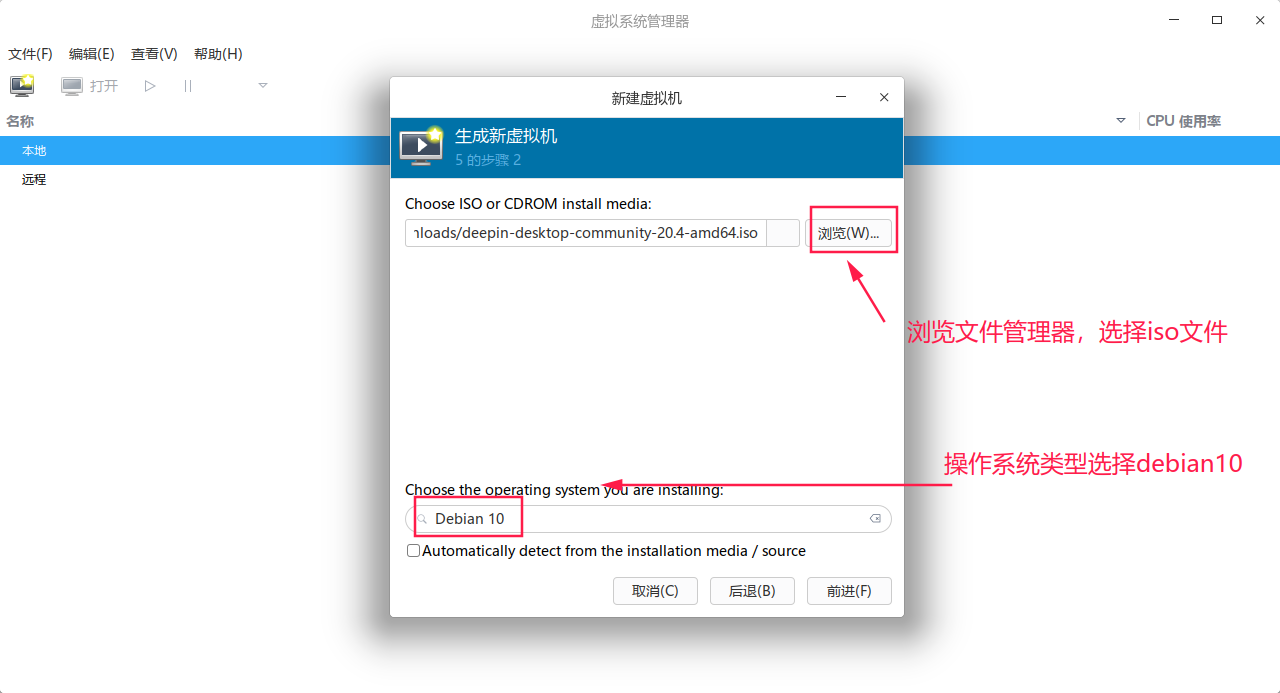
上图需要注意的地方:如果iso文件在比如nfs,nas,获取其他什么地方,当前deepin用户不具备此文件的读写权限时,安装虚拟机将会报错。所以强烈建议:把iso文件放在本地文件系统上.
接下来是处理器和内存配置,如下图,我配置4核4G内存,应该够用,根据自己物理机配置选择即可。
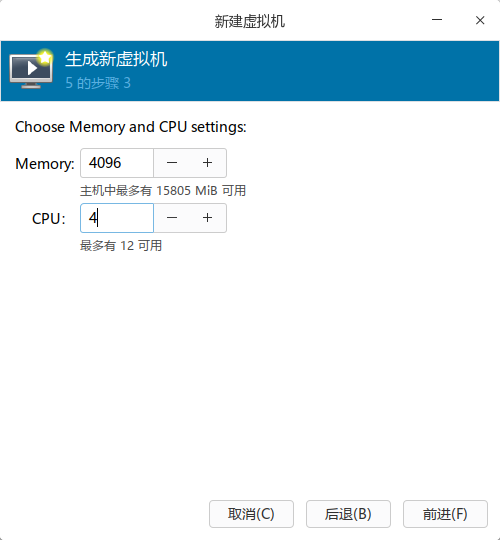
接下来是虚拟磁盘的大小设置和存放位置,如下图,我们选择自定义。
- 如果选择默认,即勾选【为虚拟机创建磁盘镜像】,然后设置个大小。这样也可以,但是这根自定义有什么区别呢?区别在于:上面这个选择,会立刻给虚拟机分配你设置文件的大小,而下面自定义,只是预分配设置的大小,磁盘文件是个稀疏文件(自行查询了解)。当然磁盘非常大的小伙伴直接忽略吧。
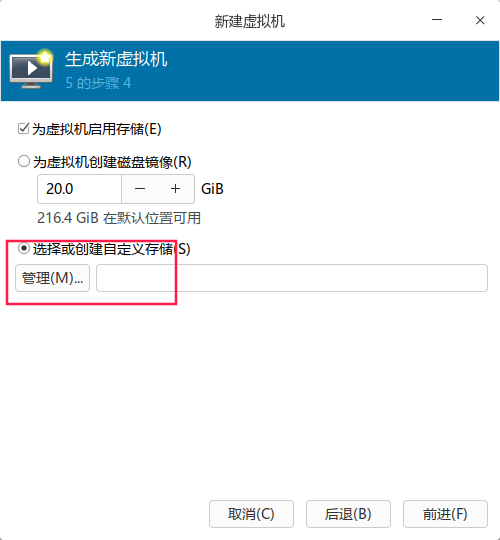
点击【管理】,出现如下对话框:
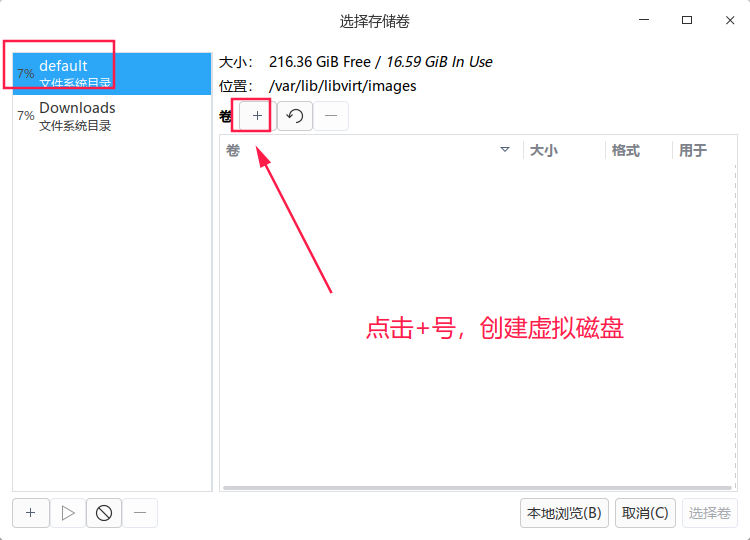
点击+号,开始创建虚拟磁盘,出现以下对话框:
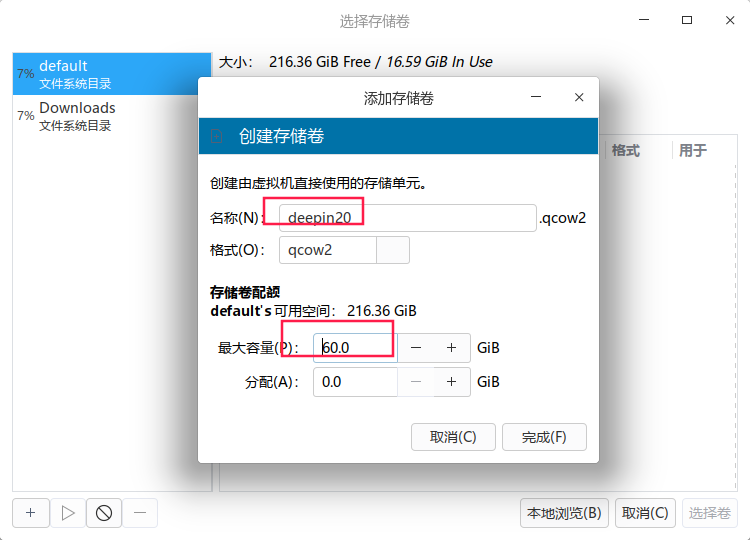
按照上面的配置,点击完成即可,出现以下对话框:
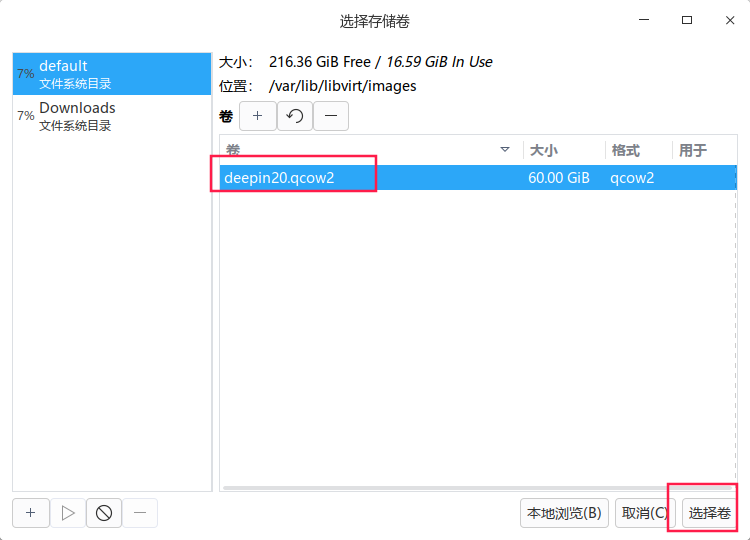
点击选择卷即可:
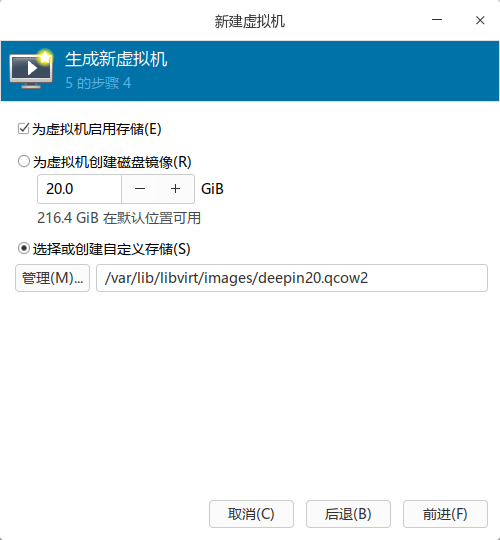
点击【前进】出现虚拟机命名界面,如下图,我们命名为deepin20:
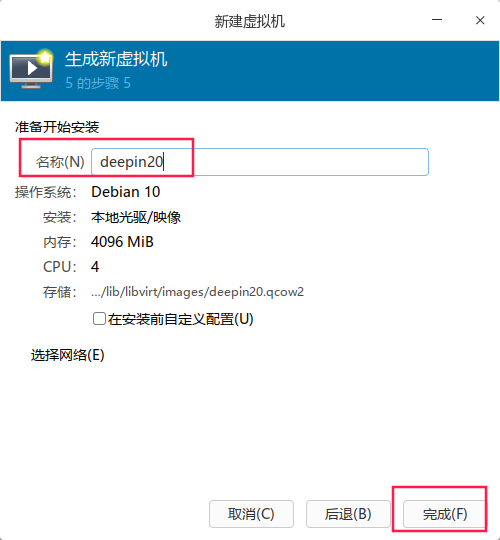
至此,虚拟机已经创建完成,可以开始安装操作系统了。
本节以下内容为个人操作系统,与上面操作无任何影响:
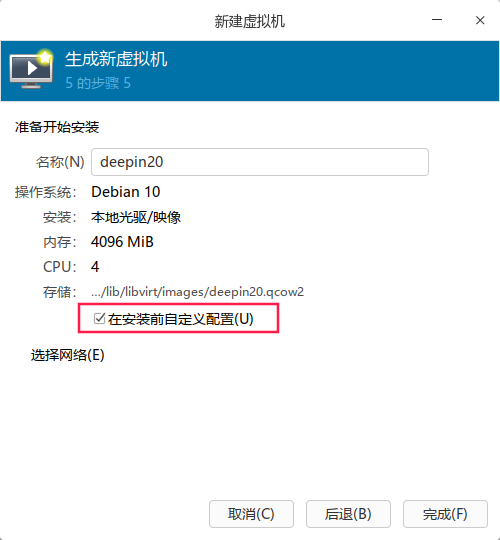
如上图,我勾选了在安全前自定义配置,主要想进行两方面的配置:
- 配置网卡的MAC地址
- 配置VNC连接操作
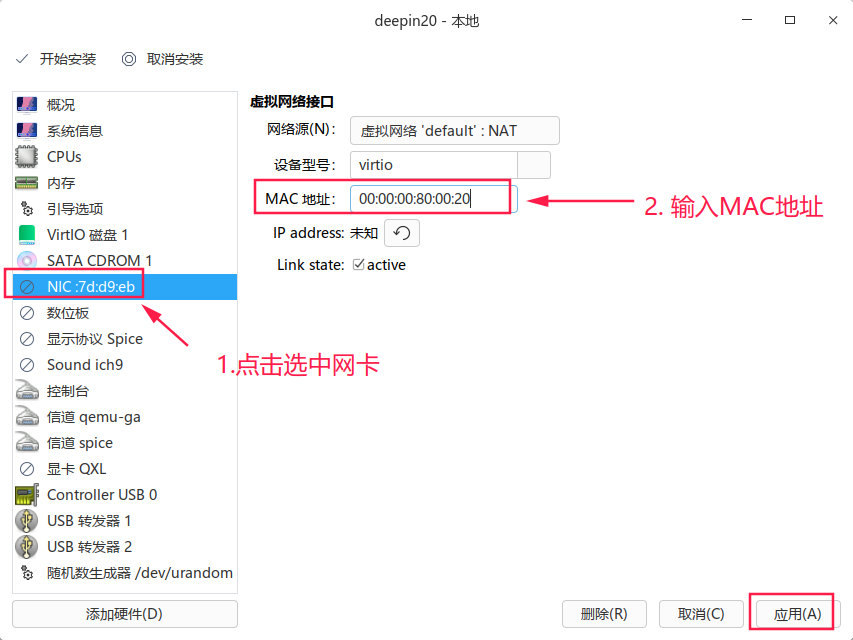
然后点击显示协议,配置如下图:
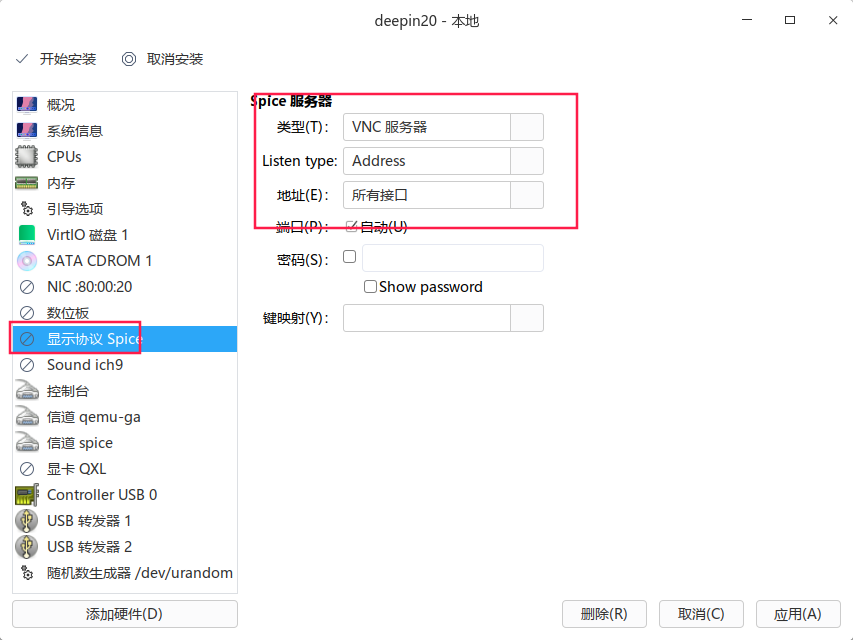
这两项配置完成以后,点击【应用】,就可以点击左上角的【开始安装】,进行操作系统安装啦!
¶ 3. 安装操作系统
点击【开始安装】,就开始进入到deepin的安装界面:
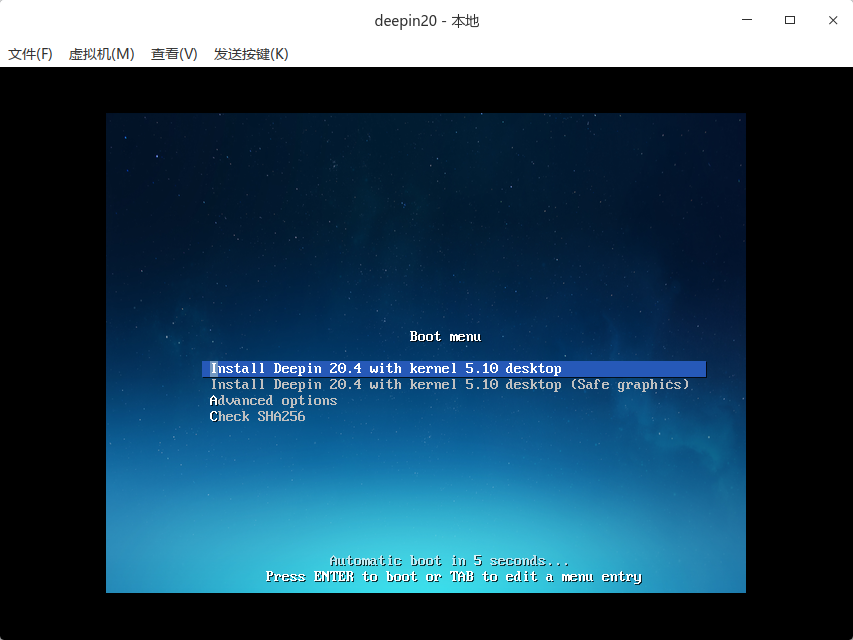
这个过程与《如何使用虚拟机VMWare安装deepin》 一样,可完全参考,为节省篇幅,此处省略安装过程。
¶ 4. 用virsh的快照管理命令来管理deepin
在第4小节中,我们完成了deepin的安装和基本配置。现在进入到了deepin登录界面。我们同样在进行任何操作之前可以对deepin使用快照管理的方式,保证我们能够对deepin虚拟机进行版本控制。这样做的好处就是能够回滚到我们保存的某个快照,重新拉一个时间线,继续倒腾。不至于重新安装虚拟机。
本节主要讨论的是虚拟机关闭情况下,创建快照。在虚拟机启动情况下使用快照,有些问题。VMware workstations对这一块做的就比较直接易操作。
¶ 4.1 试验virt-manager快照管理功能
首先我们创建一个如下的虚拟机状态:

然后关闭虚拟机,通过virt-manager菜单栏的【查看】-【快照】,能够看到左下角有操作选项:
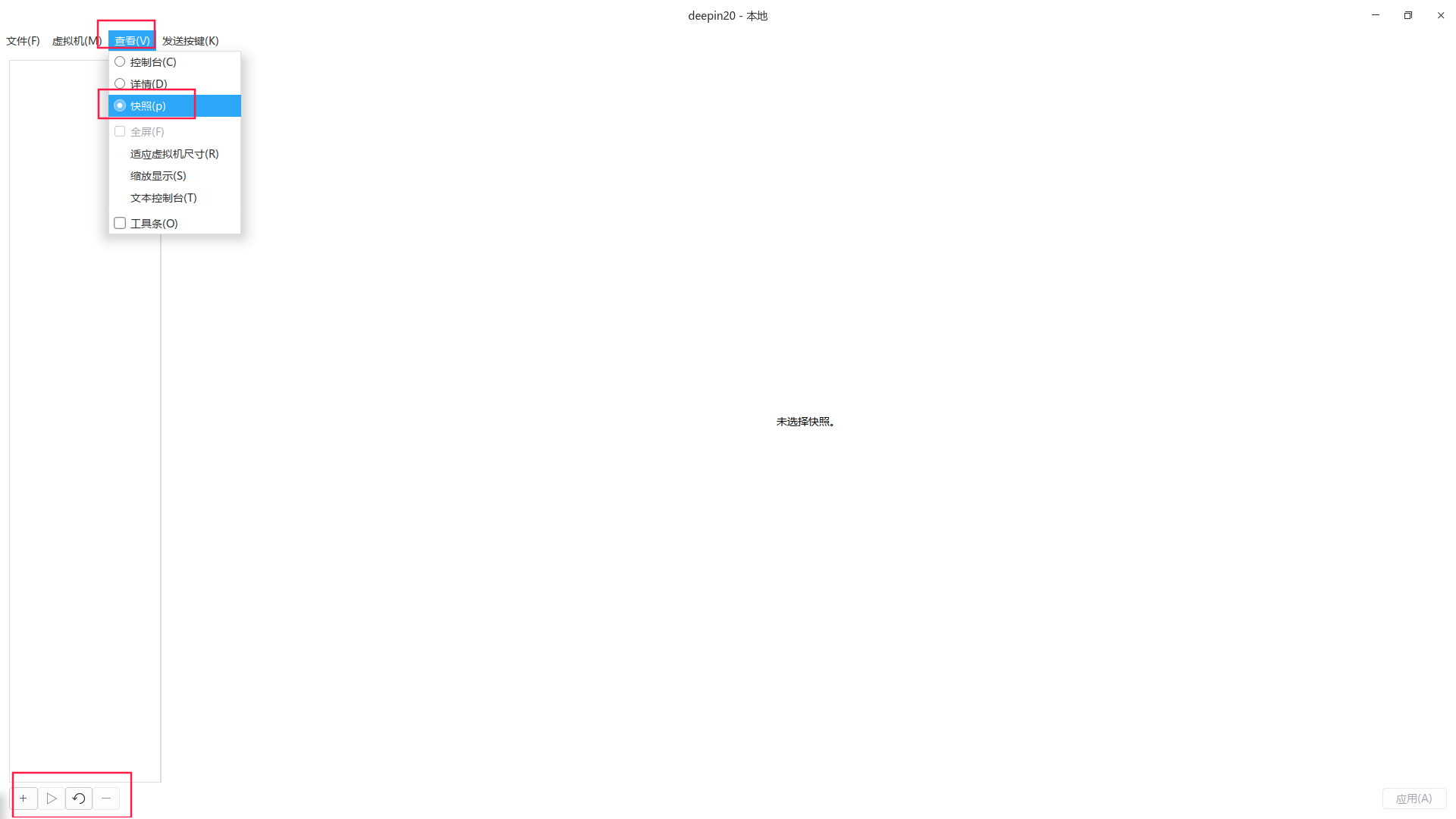
创建一个快照,然后命名,添加一些描述、如图:
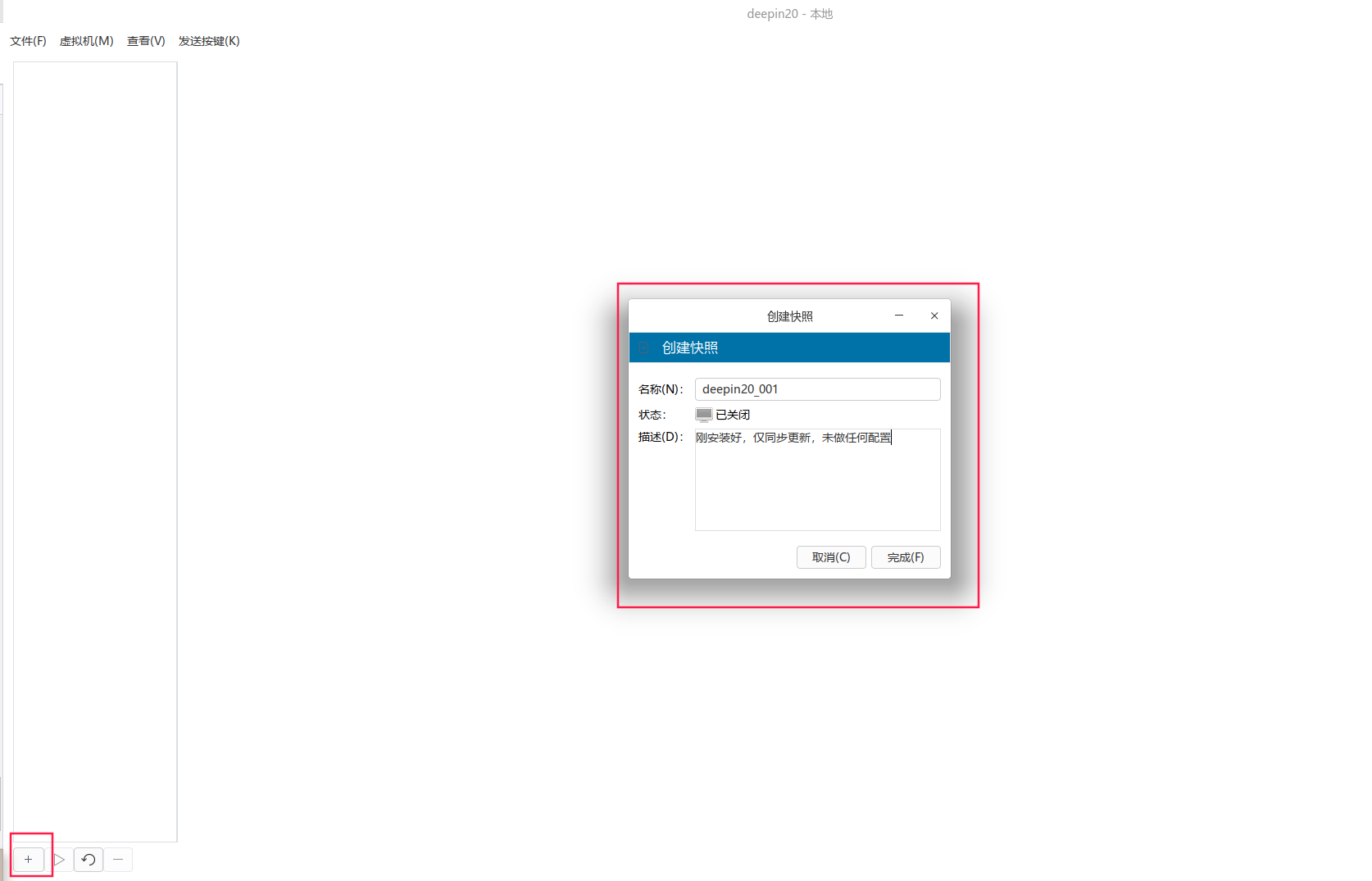
点击完成,就可以看到有些内容显示了:
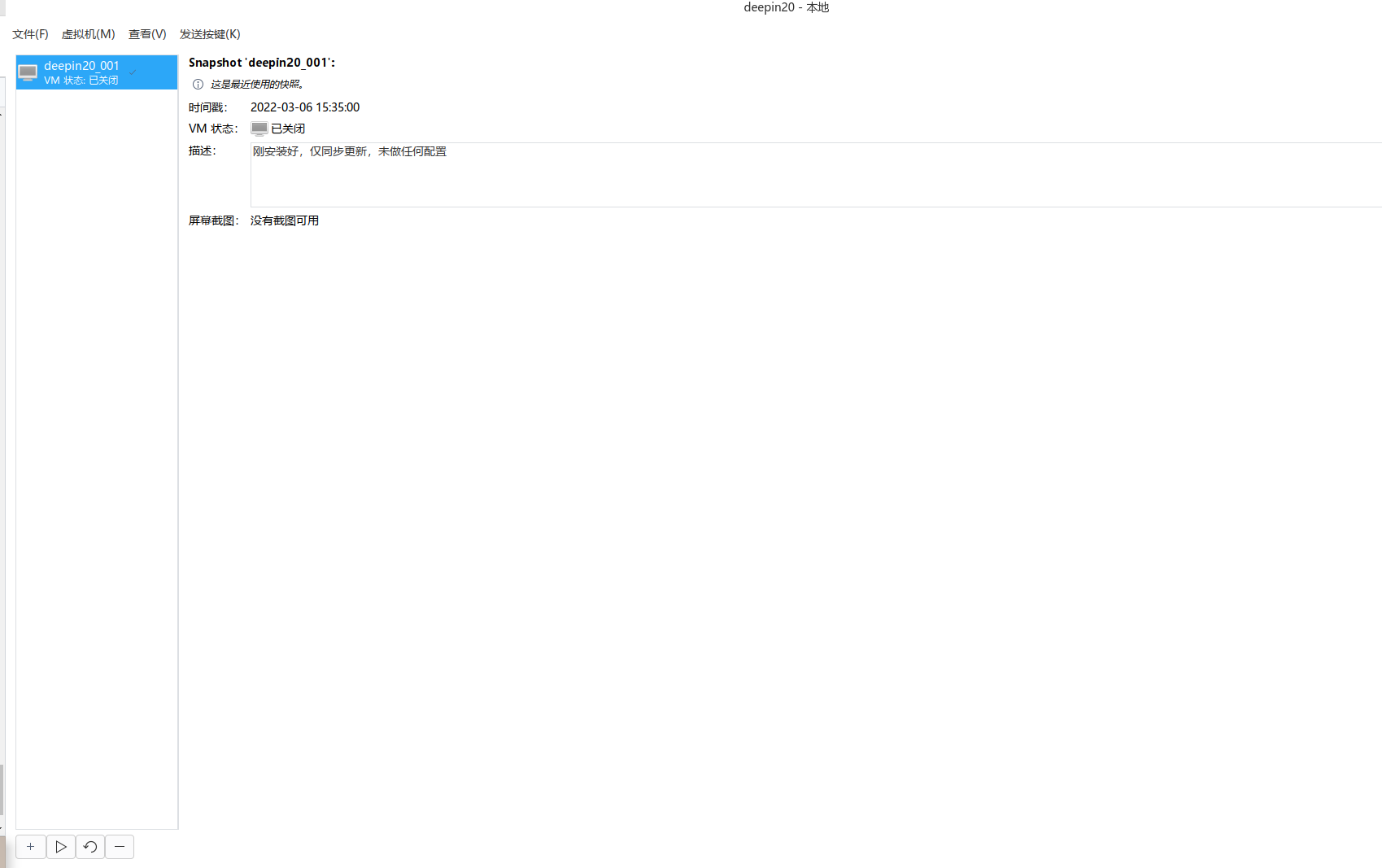
然后启动虚拟机,在桌面创建一个文件夹:

再关闭虚拟机。之后选择,从快照启动:
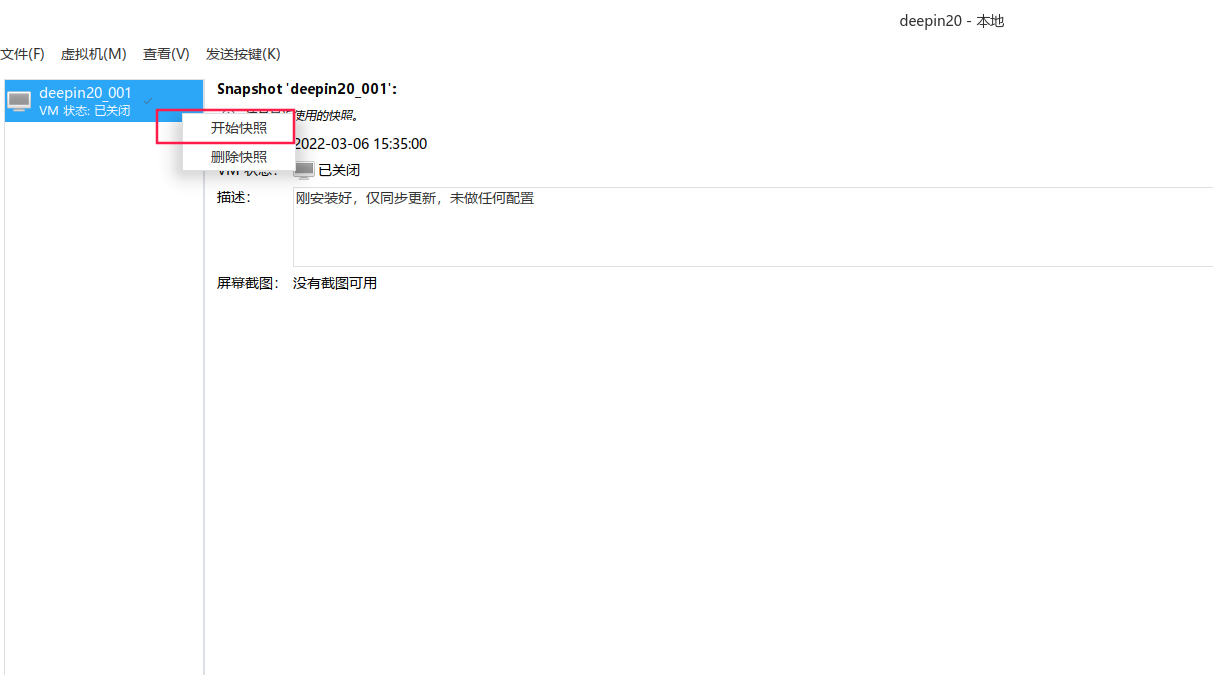
上面会提示,是否从快照启动。选择是。然后再启动虚拟机,查看到虚拟机已经是快照的状态,无新建文件夹存在:

¶ 4.2 试验virsh 快照管理功能
这里不再试验,仅提供一些命令,需要注意的是,使用快照最好是在虚拟机关机情况下进行,否则会报错:
sudo virsh snapshot-create-as deepin20 deepin20_001创建deepin20的快照deepin20_001sudo virsh snapshot-revert deepin20 deepin20_001将deepin20的状态恢复到快照deepin20_001的状态sudo virslit snapshot-list查看当前全部的快照sudo snapshot-delete deepin20 deepin20_001删除deepin20的某个快照
虚拟机不关机情况下的快照管理,等我摸索好了,再更新补充吧。
经过测试,在centos上部署的kvm,比如centos7,通过virsh snapshot-create-as/snapshot-revent来进行虚拟机的快照创建和恢复,不需要关闭虚拟机即可操作。