¶ 概述
deepin-unioncode是一款轻量级多语言跨平台兼容的集成开发环境,支持多种语言工程的构建、运行和调试。
¶ 使用入门
通过以下方式运行或关闭deepin-unioncode,或者创建deepin-unioncode的快捷方式。
¶ 运行deepin-unioncode
- 单击任务栏上的启动器图标
,进入启动器界面。
- 上下滚动鼠标滚轮浏览或通过搜索,找到deepin-unioncode图标
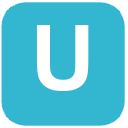 ,单击运行。
,单击运行。 - 右键单击
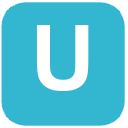 ,您可以:
,您可以:
- 单击 发送到桌面,在桌面创建快捷方式。
- 单击 发送到任务栏,将应用程序固定到任务栏。
- 单击 开机自动启动,将应用程序添加到开机启动项,在电脑开机时自动运行该应用。
窍门:您可以在控制中心中将deepin-unioncode设置为默认的文本查看程序。
¶ 关闭deepin-unioncode
- 在主界面单击
 ,退出deepin-unioncode。
,退出deepin-unioncode。 - 在任务栏右键单击
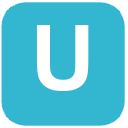 ,选择 关闭所有,退出deepin-unioncode。
,选择 关闭所有,退出deepin-unioncode。 - 在主界面单击
,选择 退出,退出deepin-unioncode。
¶ 主界面
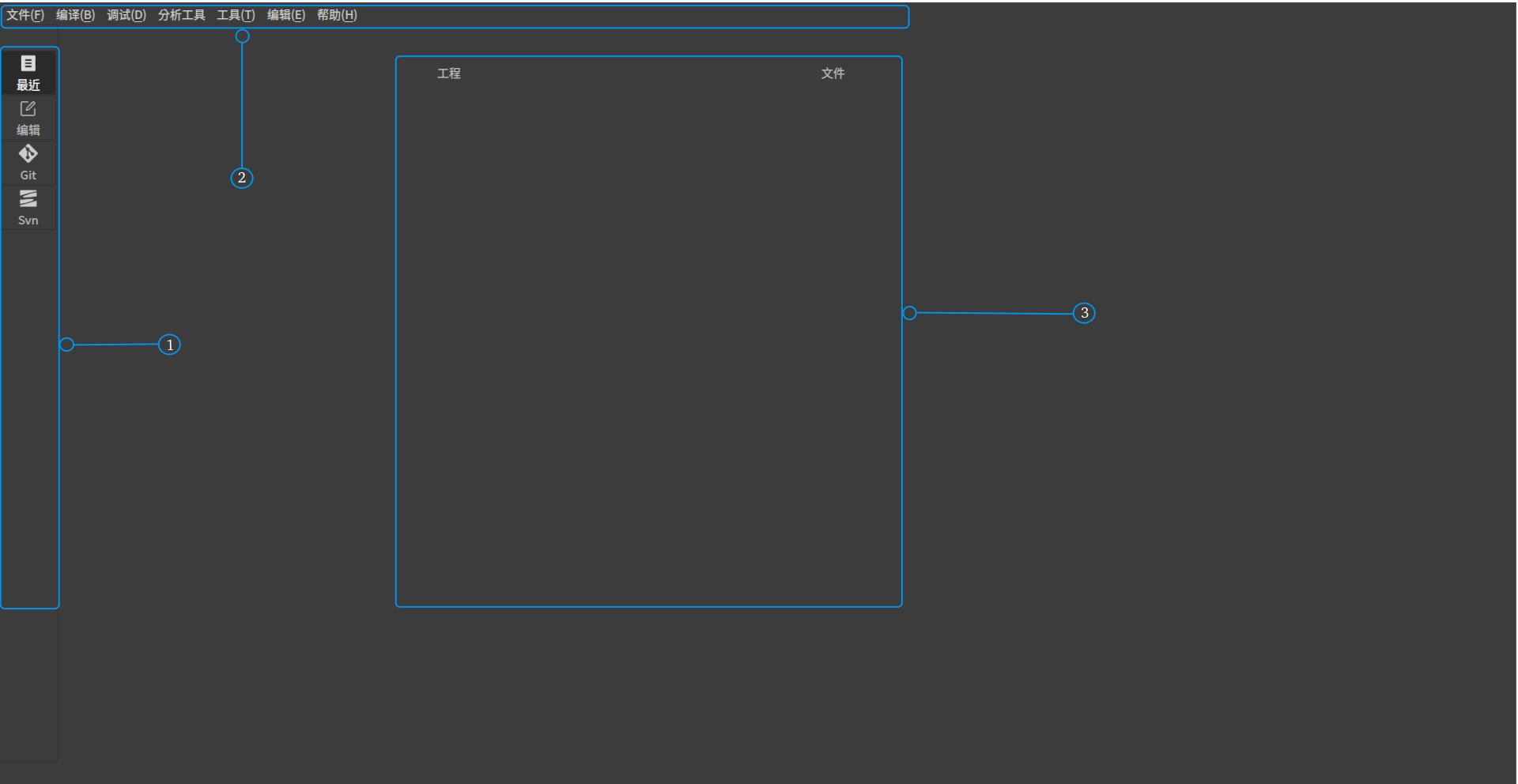
| 标号 | 名称 | 描述 |
|---|---|---|
| 1 | 导航栏 | 单击导航图标,快速访问最近打开界面、编辑界面、Git界面、svn界面。 |
| 2 | 菜单栏 | 通过菜单栏,您可以快速使用文件、编译、调试、分析工具、工具、编辑、帮助菜单项中的功能。 |
| 3 | 主要交互区 | 根据导航栏选择的界面,展示各界面的主要功能。 |
¶ 最近打开界面
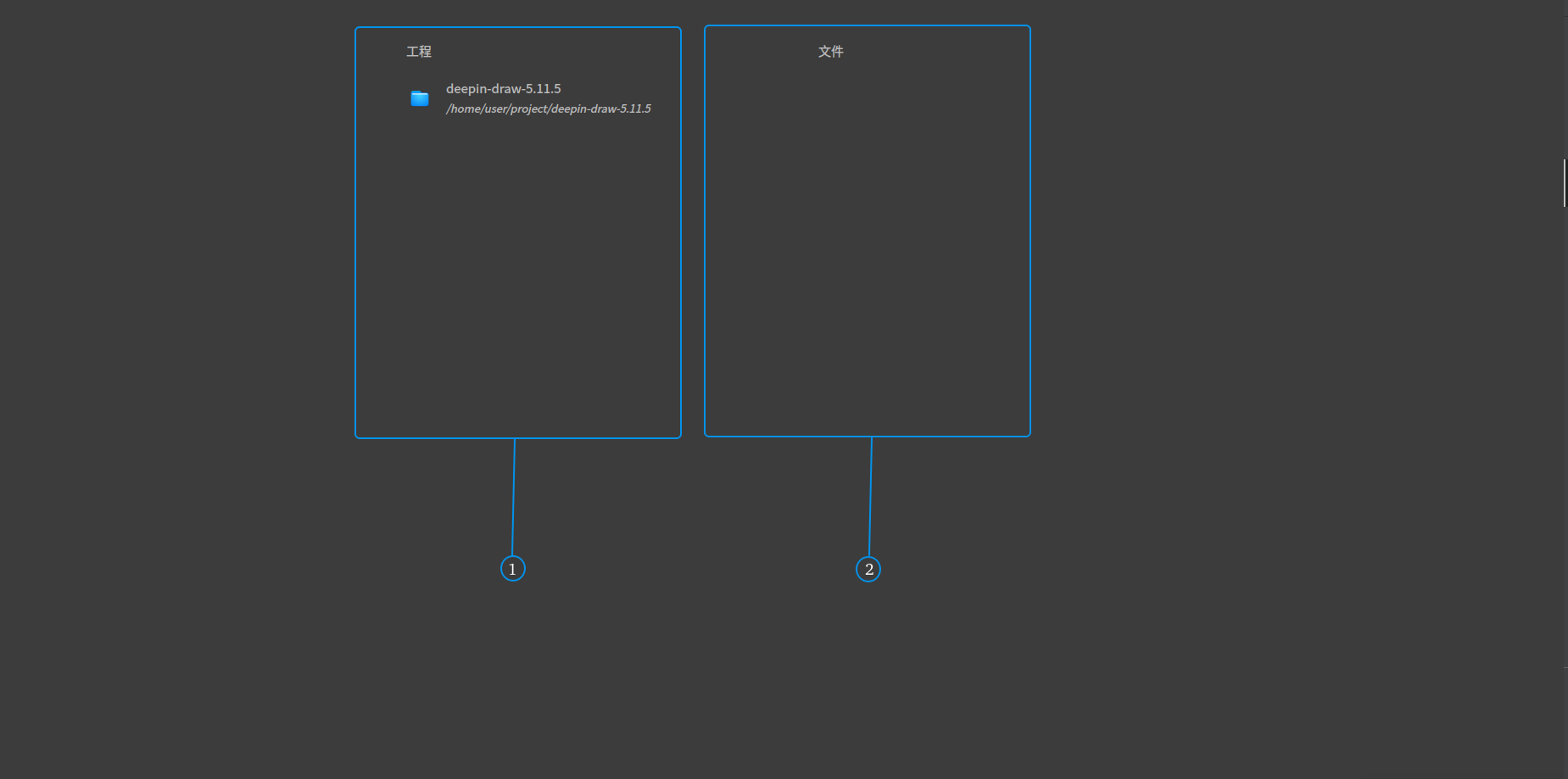
标号 |
名称 |
描述 |
|---|---|---|
| 1 | 最近打开工程 | 双击工程列表可以打开工程并跳转到编辑界面。悬浮可以查看工程构建工具、编程语言、路径等信息。 |
| 2 | 最近打开文档 | 双击文件列表可以打开文件并跳转到编辑界面。悬浮可以查看文件路径信息。 |
¶ 编辑界面
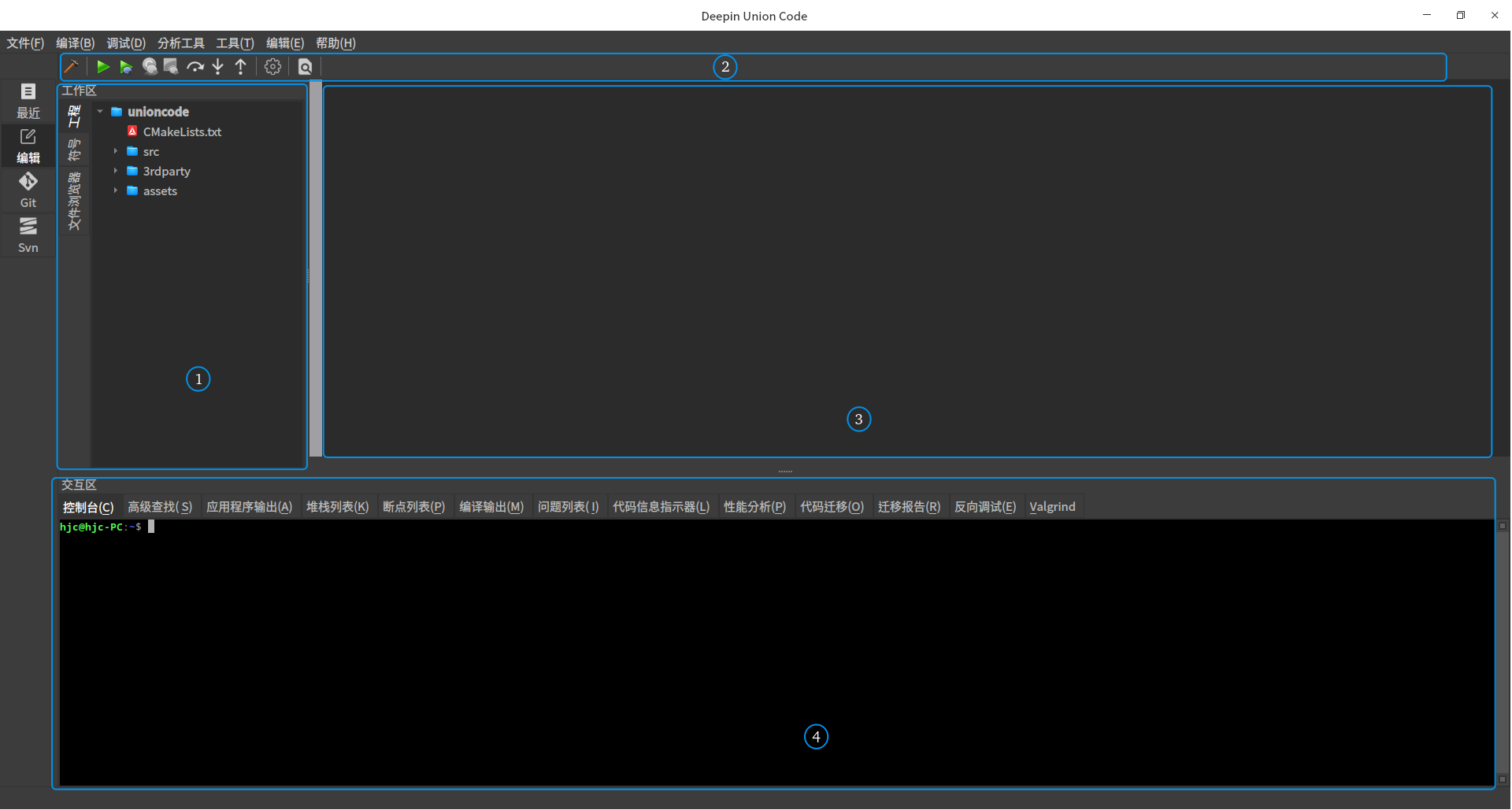
标号 |
名称 |
描述 |
|---|---|---|
| 1 | 工作区 | 查看打开工程的目录树、符号树、包含文件等信息。 |
| 2 | 工具栏 | 单击图标快速使用构建、运行、调试、查找、选项等功能。 |
| 3 | 编辑器 | 展示文件内容,支持基本编辑操作。 |
| 4 | 交互区 | 通过交互区,您可以方便地使用内置的控制台应用,使用高级查找、性能分析等功能,查看程序输出、调试输出、编译输出、智能检测输出、迁移报告、问题列表等信息。 |
¶ Git界面
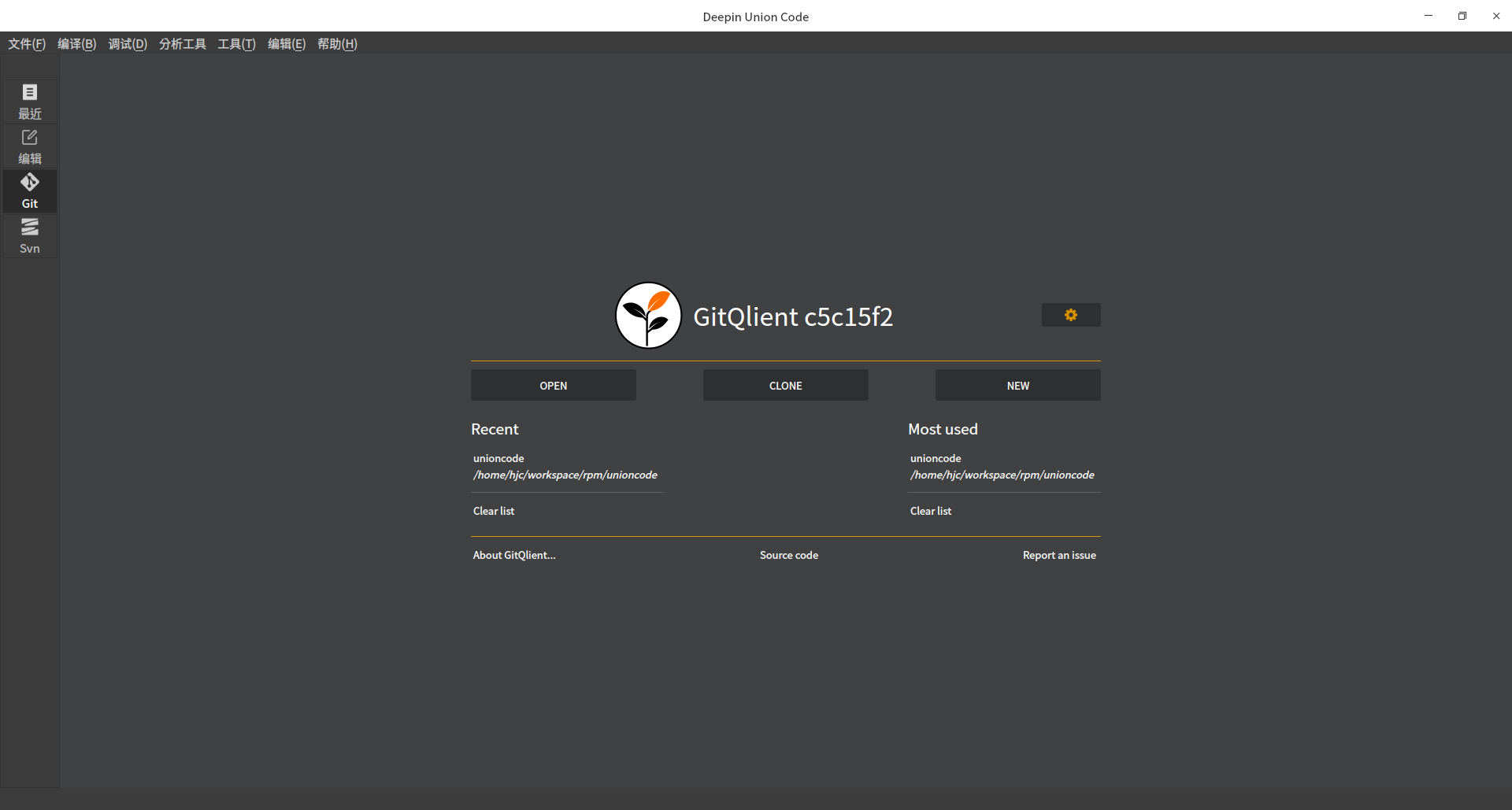
- OPEN按钮可以打开一个已存在的仓库。
- CLONE按钮可以在本地复制一个远程仓库。
- NEW按钮可以创建一个新的仓库。
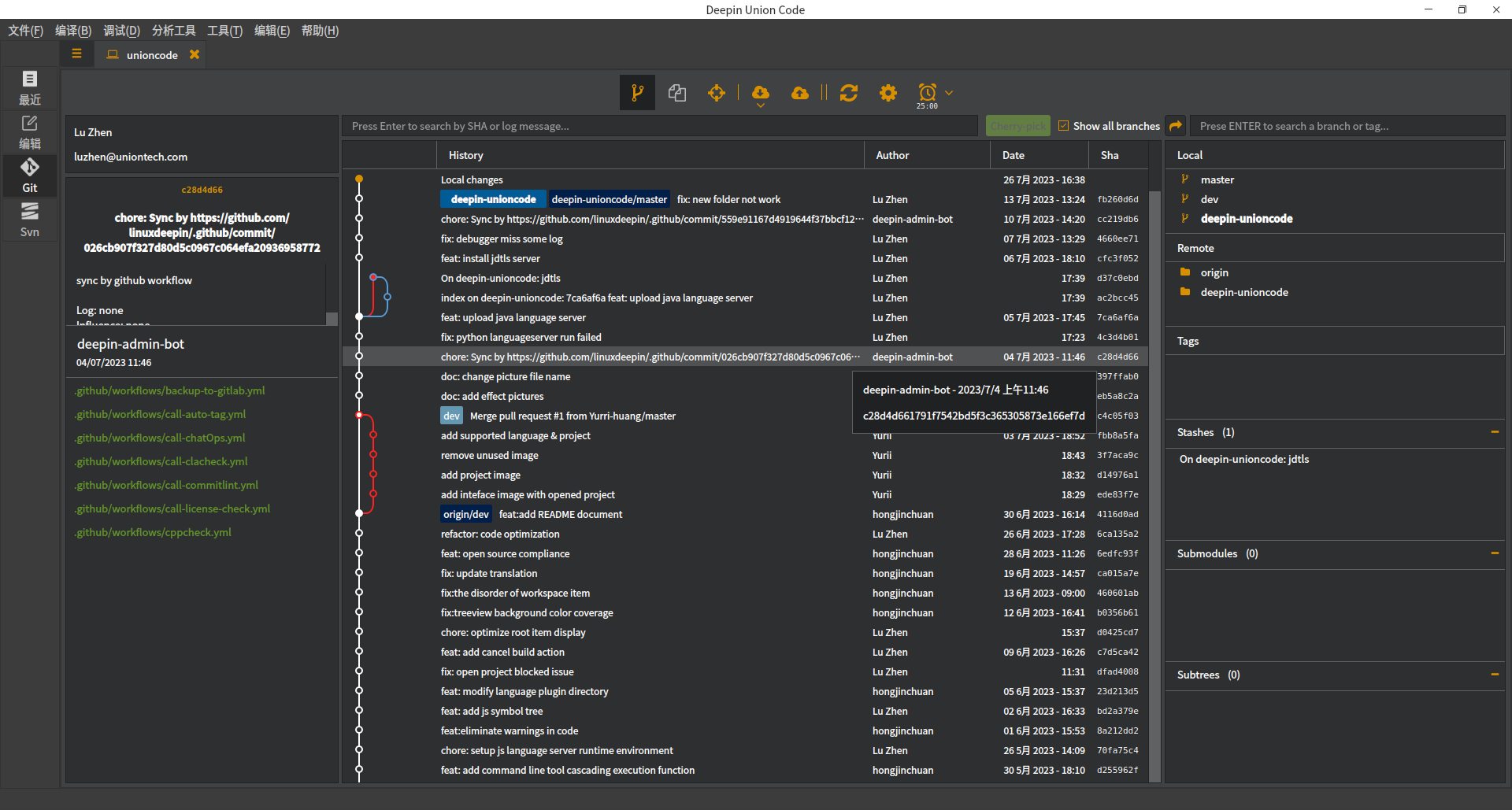
¶ SVN界面
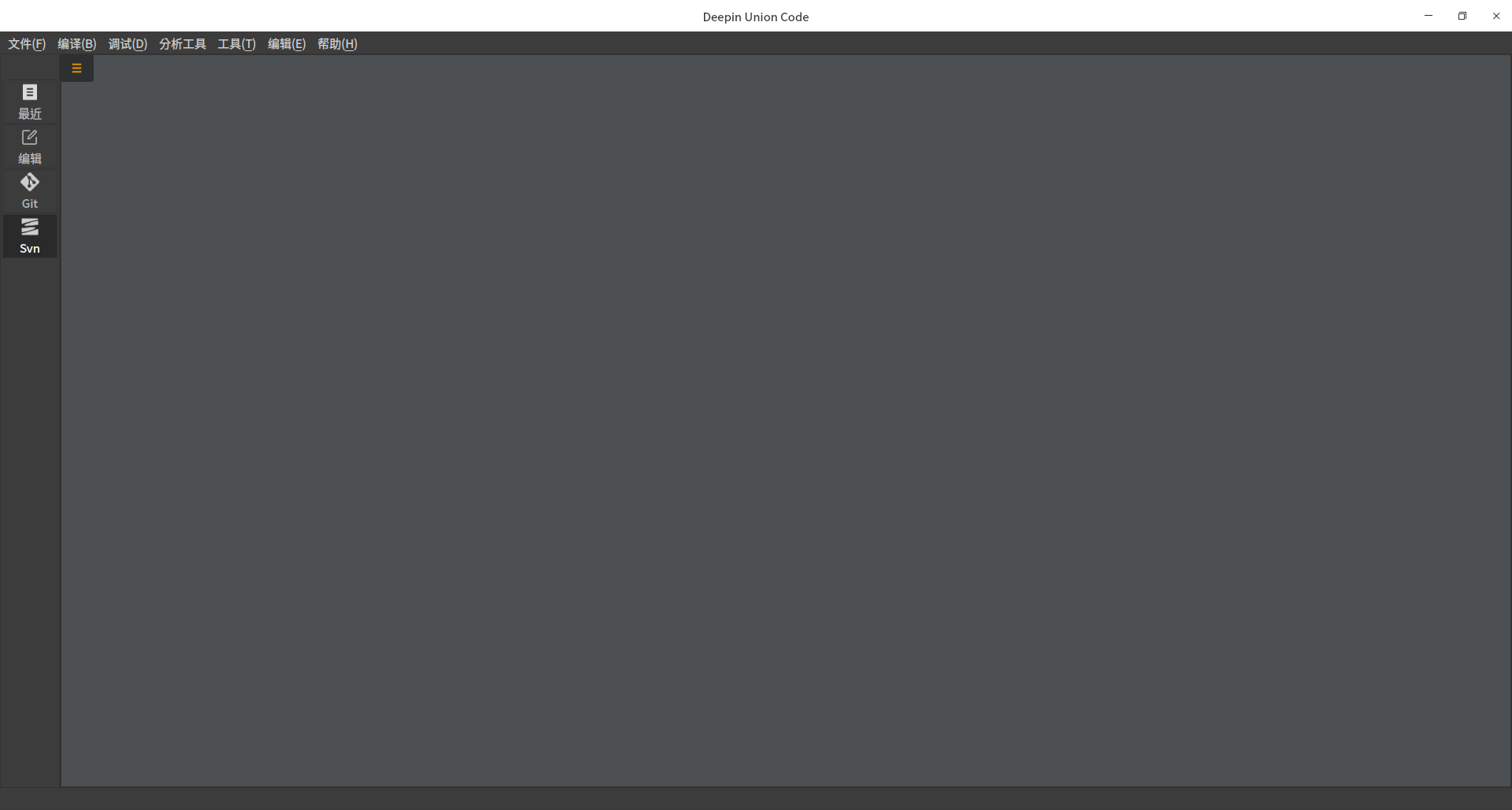
- 单击
可以执行打开仓库和检出仓库功能。
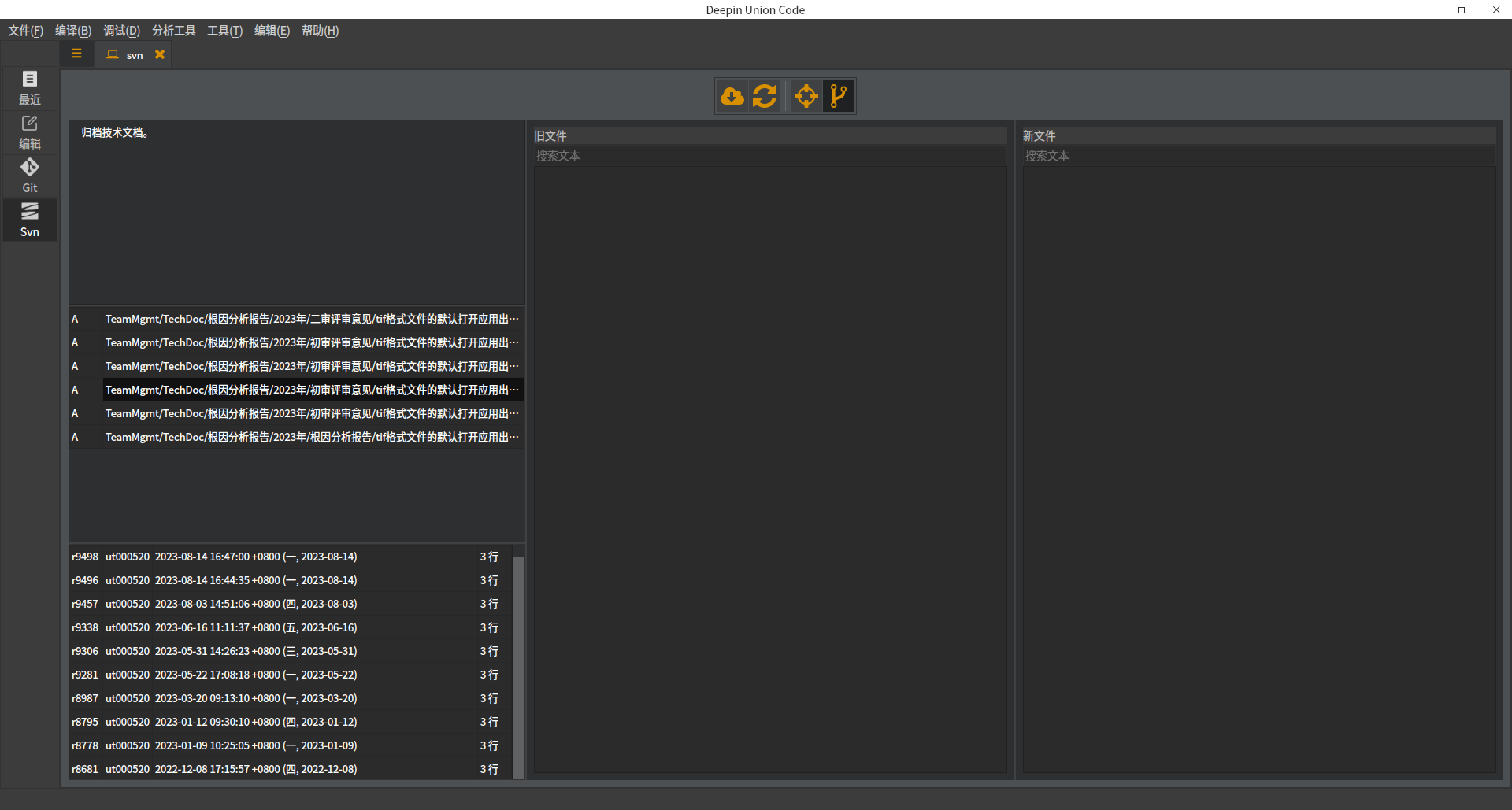
¶ 基本功能
¶ 打开文件
- 在菜单栏中,单击文件。
- 在下拉菜单中选择 打开文件。
- 在文件选择对话框中选择想要打开的文件。
窍门:您可以在文件管理器中,直接将文件拖放至编辑器区域,实现打开文件。
¶ 打开工程
- 在菜单栏中,单击文件。
- 在下拉菜单中选择 打开工程。
- 在下拉菜单中选择打开工程的语言。
- 选定语言后,在下拉菜单中选择构建工具。
- 在文件选择对话框中选择想要打开的工程。
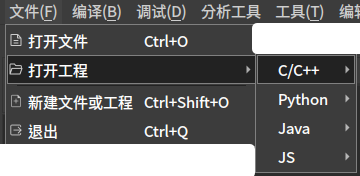
¶ 新建文件
- 在菜单栏中,单击文件。
- 在下拉菜单中选择 新建文件或工程。
- 在对话框中选择想要新建的文件的语言类型。
- 输入文件名和创建路径,点击创建。
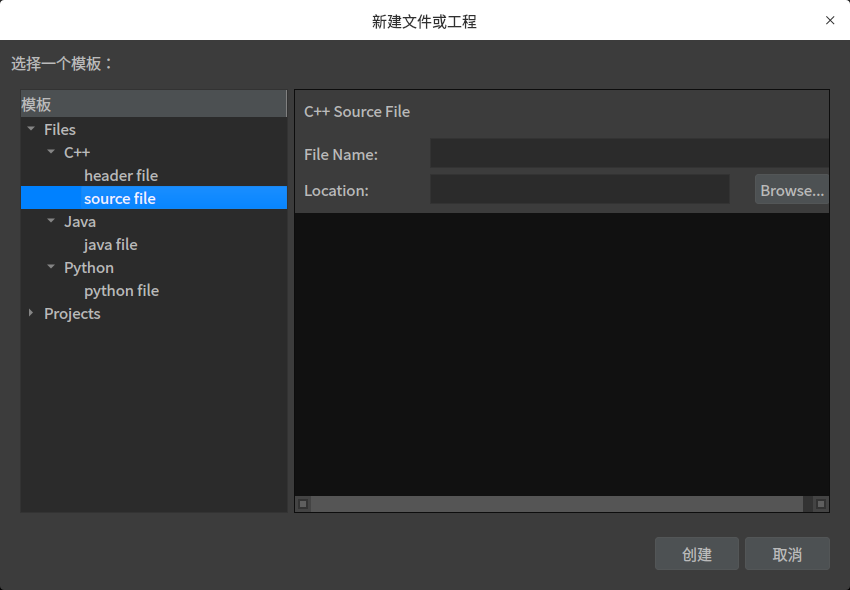
¶ 新建工程
- 在菜单栏中,单击文件。
- 在下拉菜单中选择 新建文件或工程。
- 在对话框中选择想要新建的工程的构建类型。
- 输入文件名和创建路径,点击创建。
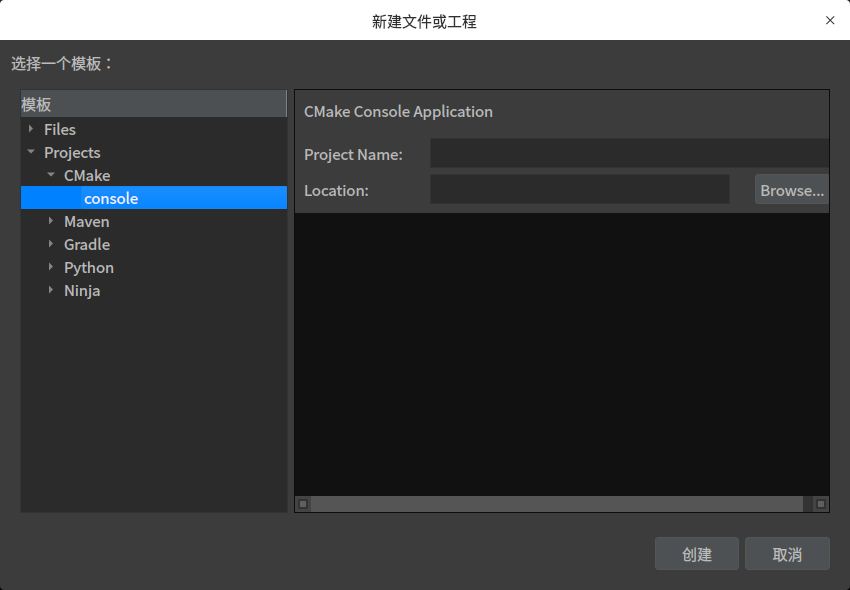
¶ 编辑功能
¶ 文本编辑
在编辑器中,你可以进行以下基本编辑操作:
-
输入文本。
-
按Bckspace键删除文本。
-
鼠标单击,将光标移动至鼠标点击文本处。
-
鼠标双击,选中整个单词。
-
使用快捷键Ctrl + A选择全部文本。
-
使用快捷键Ctrl + C复制选中文本。
-
使用快捷键Ctrl + V在光标闪烁处粘贴已经复制的文本。
-
使用快捷键Ctrl + X剪切选中的文本。
-
使用快捷键Ctrl + Z撤销上一步操作,包括:
- 删除已新增的文本。
- 恢复已删除的文本。
- 使用快捷键Ctrl + Shift + Z恢复之前撤销的内容。
¶ 查找/替换
¶ 当前文件查找/替换
- 在编辑界面,使用快捷键Ctrl + F或者在菜单栏编辑项中选择查找/替换打开查找工具栏。
- 在查找工具栏的查找文本框中,输入想要查找的文本,单击按钮进行查找:
- 向前查找:从当前选中位置向前查找匹配的文本。
- 向后查找:从当前选中位置向后查找匹配的文本。
- 高级查找:打开交互区的高级查找窗口。
- 若想要替换文本,在替换文本框中,输入想要替换的文本,单击按钮进行替换:
- 替换:将已选中的查找框中的文本替换成替换框中的文本。
- 替换并查找:将已选中的查找框中的文本替换成替换框中的文本,并跳转到当前文件中下一个查找到的位置。
- 替换全部:将当前文件中所有的查找框中的文本替换成替换框中的文本。

¶ 高级文件查找/替换
- 在菜单栏编辑项中选择高级查找或点击查找工具栏中高级查找按钮打开高级查找窗口。
- 选择查找范围:
- 所有工程:所有已打开的工程。
- 当前工程:当前激活的工程。
- 当前文件:当前编辑的文件。
- 在搜索框中输入待查找的文本,设置过滤选项:
- 区分大小写:勾选后英文字母会区分大小写。
- 完整匹配:勾选后文本必须匹配整个单词。
- 输入包含的文件,输入后将仅限定包含的文件中查找,支持正则表达式。若不输入,默认所有文件。
- 输入排除的文件,输入后查找范围将排除该文件,支持正则表达式。若不输入,默认不排除文件。
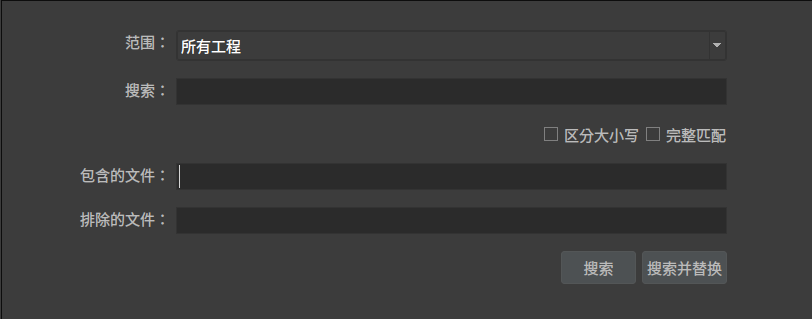
¶ 文本格式化
文本格式化功能可以自动调整文本格式。
选中文本后单击右键,在菜单中选择选中范围格式化。
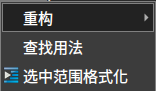
¶ 重命名
- 选中文本后单击右键,在菜单中选择重构。
- 在下拉菜单中选中重命名。
¶ 引用查找
- 选中文本后单击右键,在菜单中选择查找用法。
- 交互区代码信息指示器会列出该类、方法、函数、变量在工程中用到的文件的信息。
- 双击文件即可打开文件并跳转到引用的行。
¶ 定义跳转
按住Ctrl键的同时,鼠标左键点击函数名、变量名、类名等,可以跳转到定义处。
¶ 编译功能
¶ 环境配置
-
在菜单栏中,单击工具。
-
在下拉菜单中选择 选项,打开选项对话框。
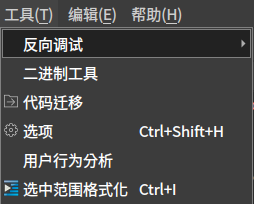
-
在选项对话框中,找到需要配置的构建工具。这里以CMake为例。
-
可以对编译器、调试器、CMake工具进行配置:
- 编译器选项:选择代码模型使用的编译器。C编译器包括clang和gcc,C++编译器包括clang和g++。注意:不同的平台(x86/x64)应该使用不同的编译器,否则会编译报错。
- 调试器选项:选择代码调试运行时使用的调试器。CMake工程包括lldb和gdb。
- CMake工具:选择工程构建时使用的构建工具。
-
点击应用保存当前配置并应用到当前已打开工程中。
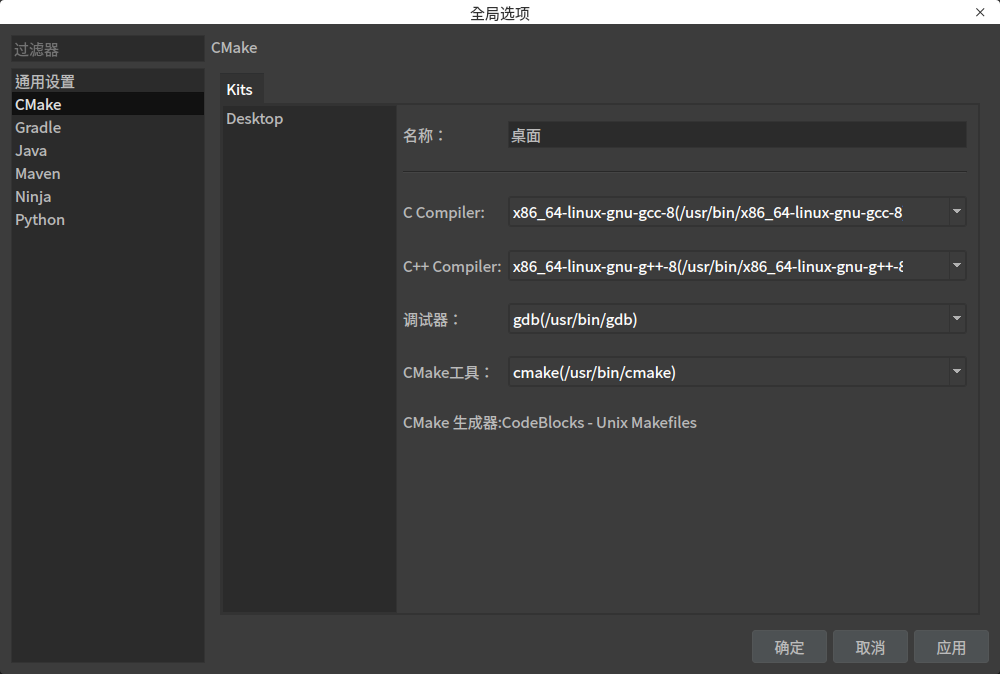
¶ 构建工程
- 在工程树中右键点击根目录,选择工程属性,打开工程属性对话框。
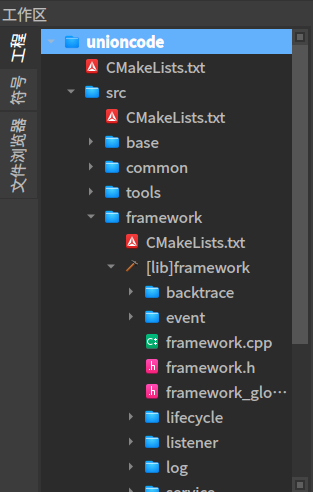
- 在对话框中进行编译配置和环境变量配置:
- 编译配置:包括Debug和Release两种模式。
- 输出目录:工程编译输出文件存放的位置。
- 工具参数:执行构建命令时自定义添加的命令参数。
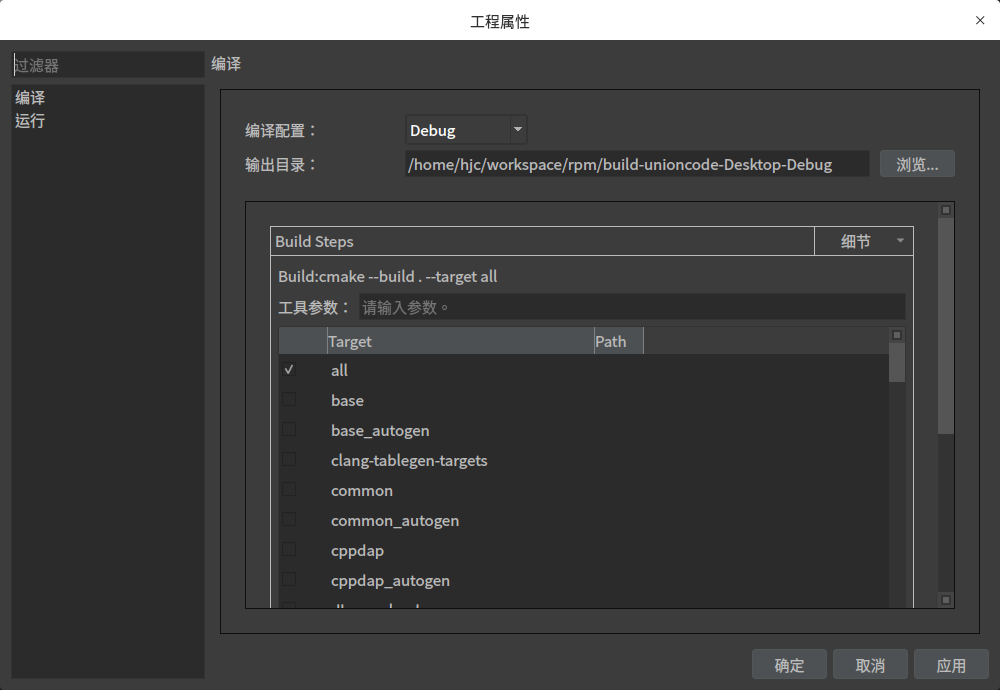
- 点击
 构建按钮或使用快捷键Ctrl+B完成工程编译。
构建按钮或使用快捷键Ctrl+B完成工程编译。
¶ 重新编译
- 在菜单栏中,单击编译。
- 在下拉菜单中选择 重新编译,将清空编译输出目录下经构建工程生成的文件,并重新启用构建套件进行编译。
¶ 清除
- 在菜单栏中,单击编译。
- 在下拉菜单中选择
清除,将清空编译输出目录下经构建工程生成的文件。
¶ 调试功能
¶ 断点标记
- 在编辑器左侧行标处,鼠标单击,出现红点标记即打上断点。
- 鼠标单击红点即可取消断点标记。
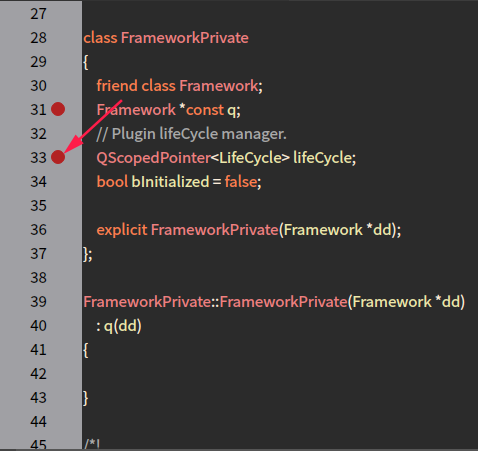
¶ 运行
在工具栏单击 运行图标,工程代码将跳过断点,直接运行。
运行图标,工程代码将跳过断点,直接运行。

¶ 调试
- 在需要中断运行的地方打上断点。
- 在工具栏中点击
 开始调试,程序会运行到第一个断点处,并打开变量监视器。变量监视器视图会记录变量的名称和在当前步骤时的值。
开始调试,程序会运行到第一个断点处,并打开变量监视器。变量监视器视图会记录变量的名称和在当前步骤时的值。
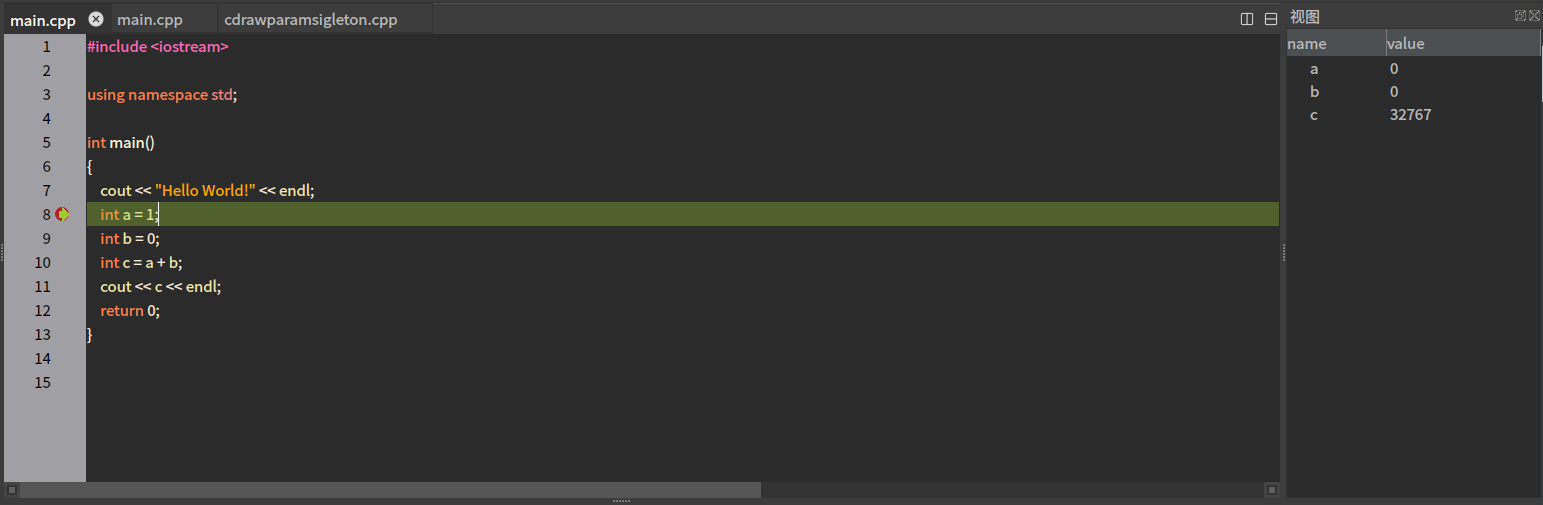
调试过程中可以进行停止调试、继续调试、单步跳过、单步进入、单步跳出等操作:
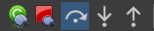
- 停止调试:单击
 按钮,停止此次调试过程,程序会终止运行。
按钮,停止此次调试过程,程序会终止运行。 - 继续调试:单击
 按钮,程序将会继续执行直到下一个断点或程序结束。
按钮,程序将会继续执行直到下一个断点或程序结束。 - 单步跳过:单击
 按钮,执行当前语句并跳过当前语句中的函数调用,直接执行下一条语句。
按钮,执行当前语句并跳过当前语句中的函数调用,直接执行下一条语句。 - 单步进入:单击
 按钮,执行当前语句并进入当前语句中的函数调用,逐步执行函数内部的语句。
按钮,执行当前语句并进入当前语句中的函数调用,逐步执行函数内部的语句。 - 单步跳出:单击
 按钮,跳出当前函数调用,执行函数调用的下一条语句。
按钮,跳出当前函数调用,执行函数调用的下一条语句。
¶ 反向调试
¶ 记录
记录之前请确保已经打开一个C/C++工程,并且能够编译成功。
1.在菜单栏单击工具。
2.在下拉菜单中选择反向调试>记录。
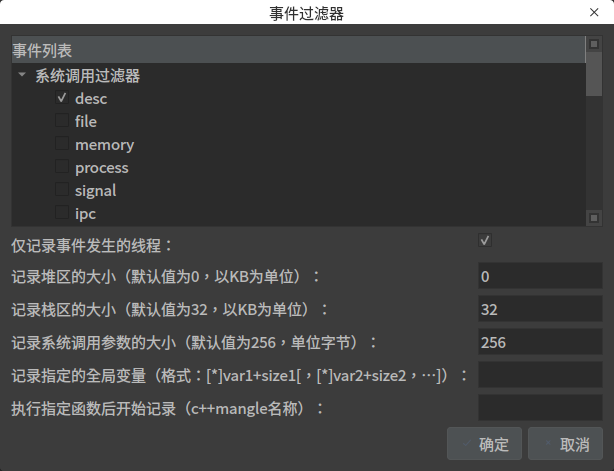
3.根据需要配置事件列表和其它参数。
4.点击确认启动反向调试。
5.此时应用启动运行,运行结束后弹出记录操作完成提示框。
¶ 回放
1.在菜单栏单击工具。
2.在下拉菜单中选择反向调试>重放。
3.弹出重放配置界面。
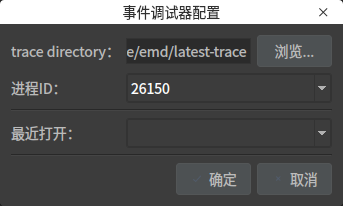
4.点击确定,打开回放界面。
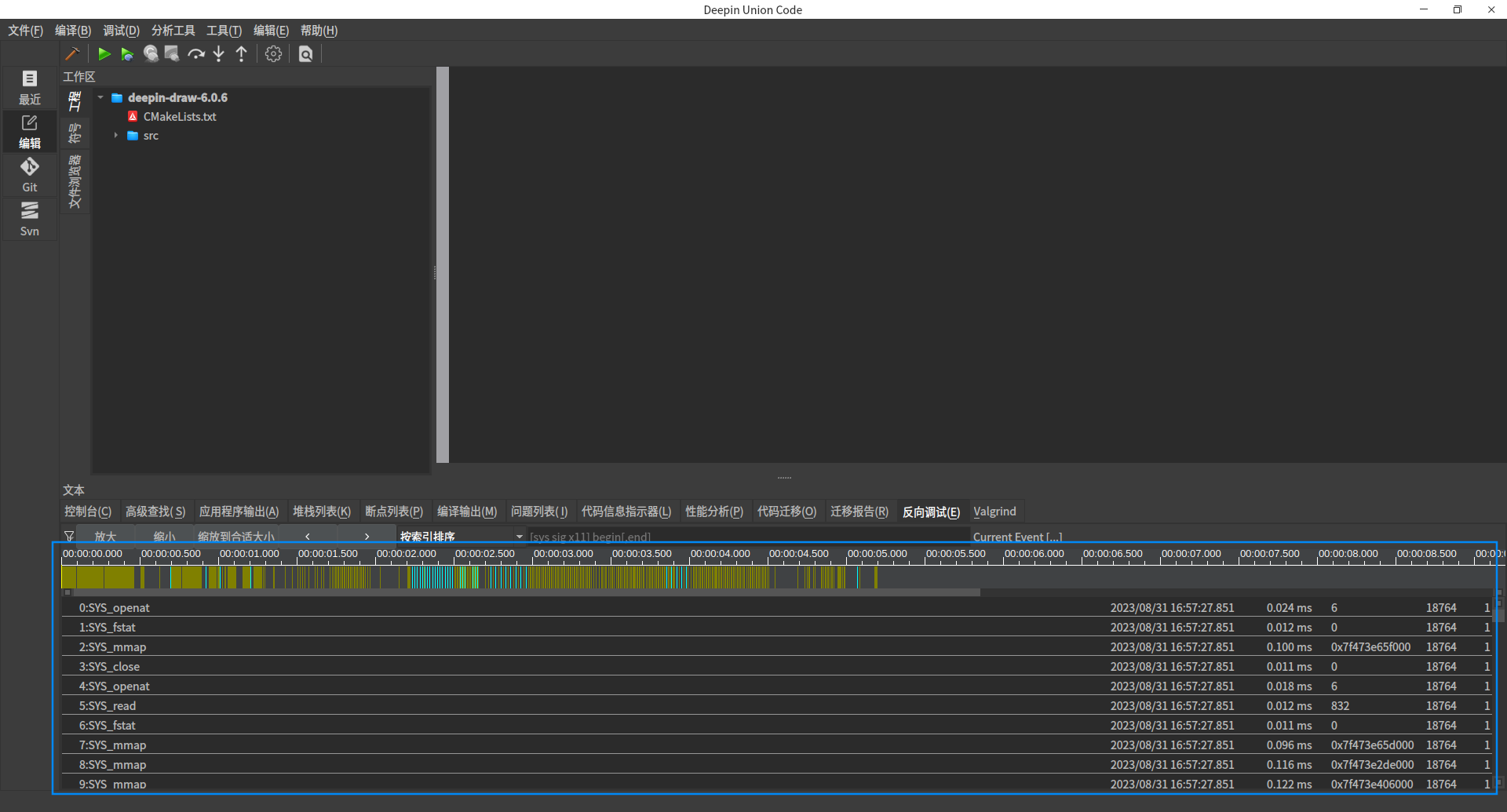
¶ 调试
1.时间轴的竖线表示一个具体事件,不同事件用不同颜色区分。
2.双击一个事件,进入到调试模式。
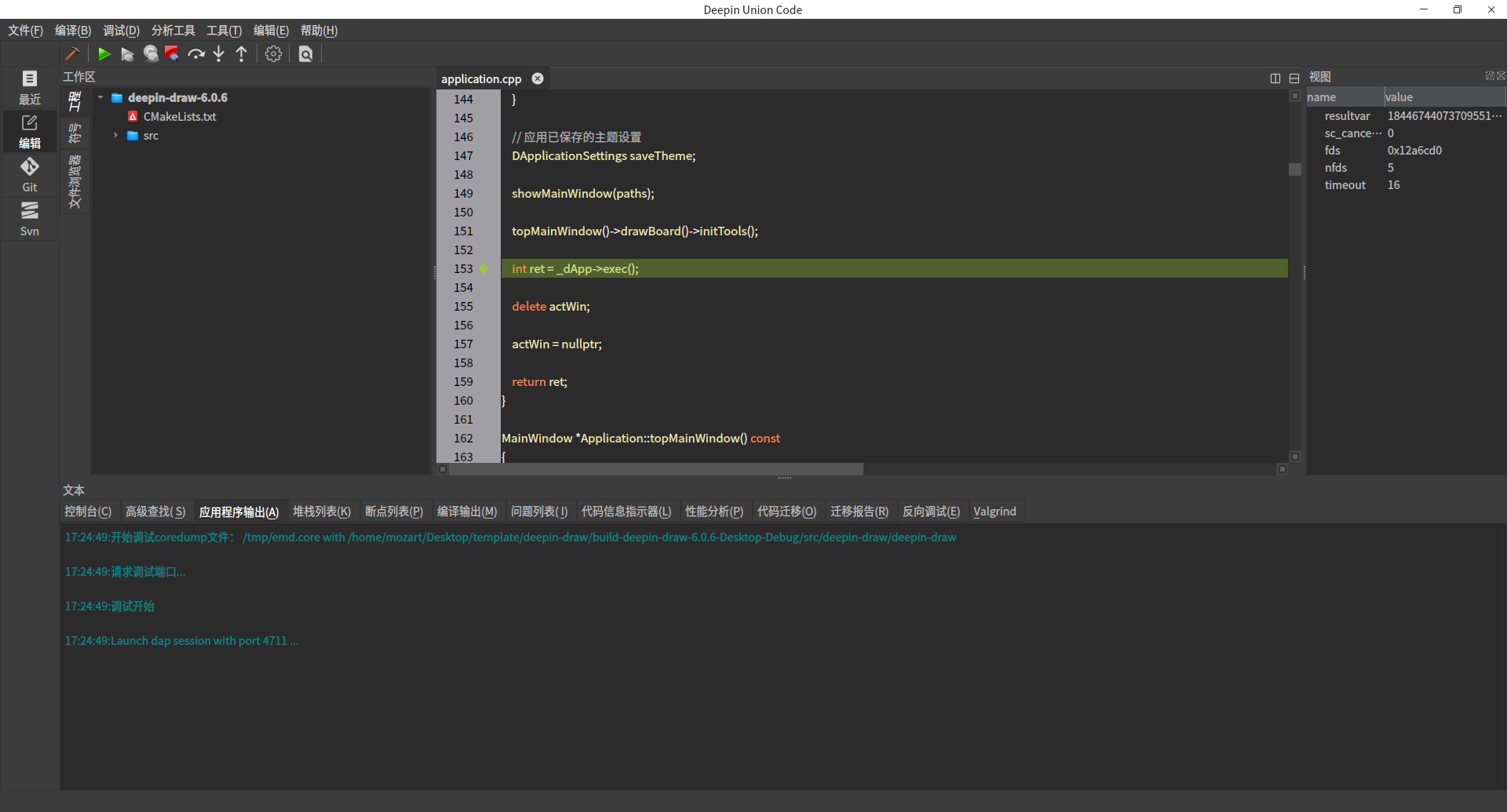
3.此时进入到普通的调试模式,可以看到堆栈和变量视图。
¶ 代码迁移
¶ 迁移
使用该功能前,请确保IDE中已经激活一个C/C++工程。
1.在菜单栏单击工具。
2.在下拉菜单中选择代码迁移。
3.弹出代码迁移配置界面。
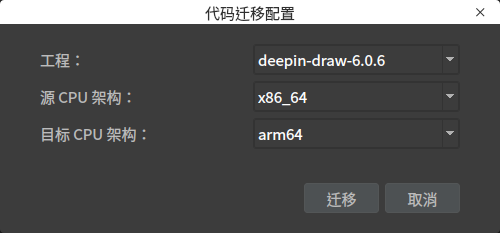
选择需要迁移的工程,并设置源 CPU 架构和目标 CPU 架构。
4.点击迁移,开始迁移过程。
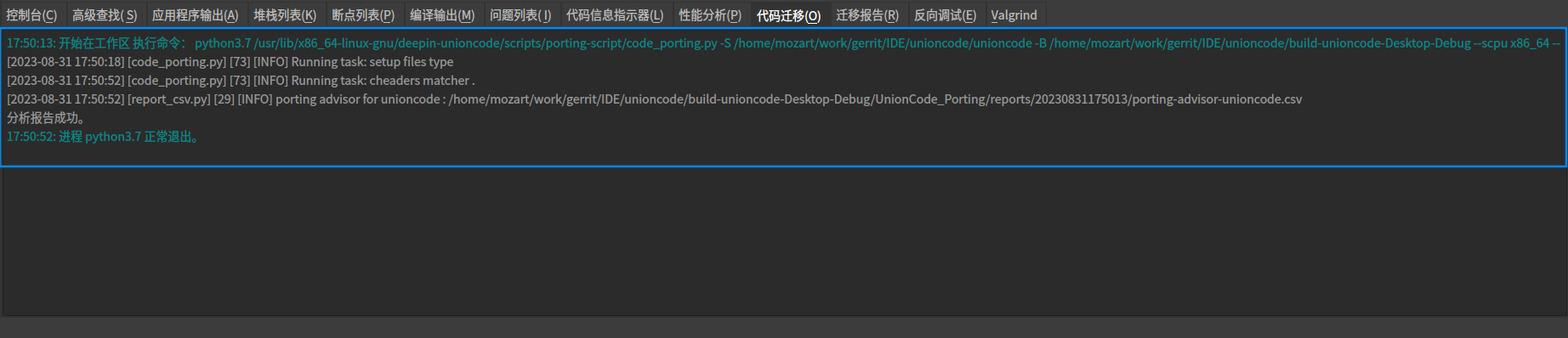
¶ 报告
1.手动切换到迁移报告页面。
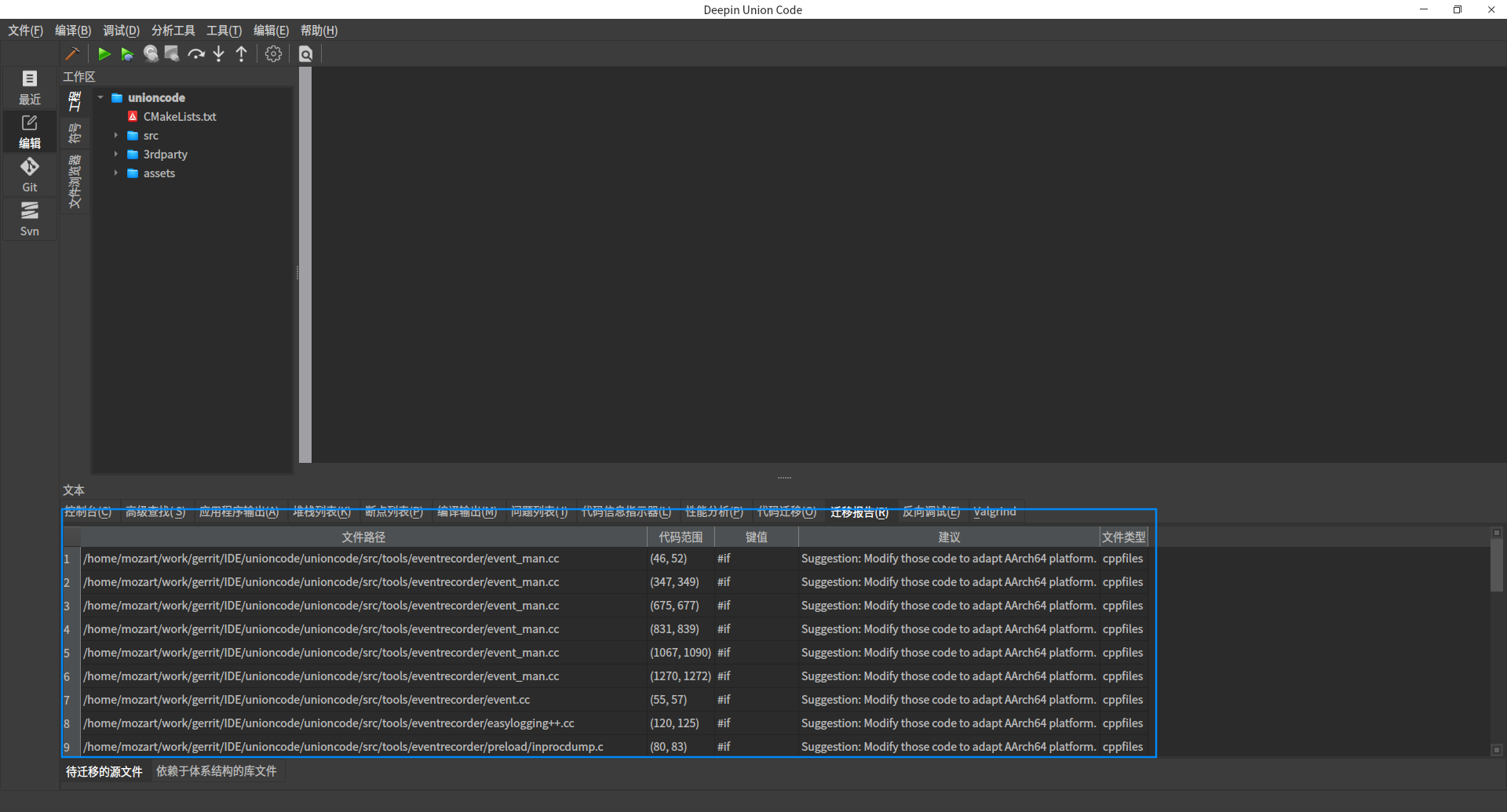
2.双击一个条目,编辑器打开对应的源码。
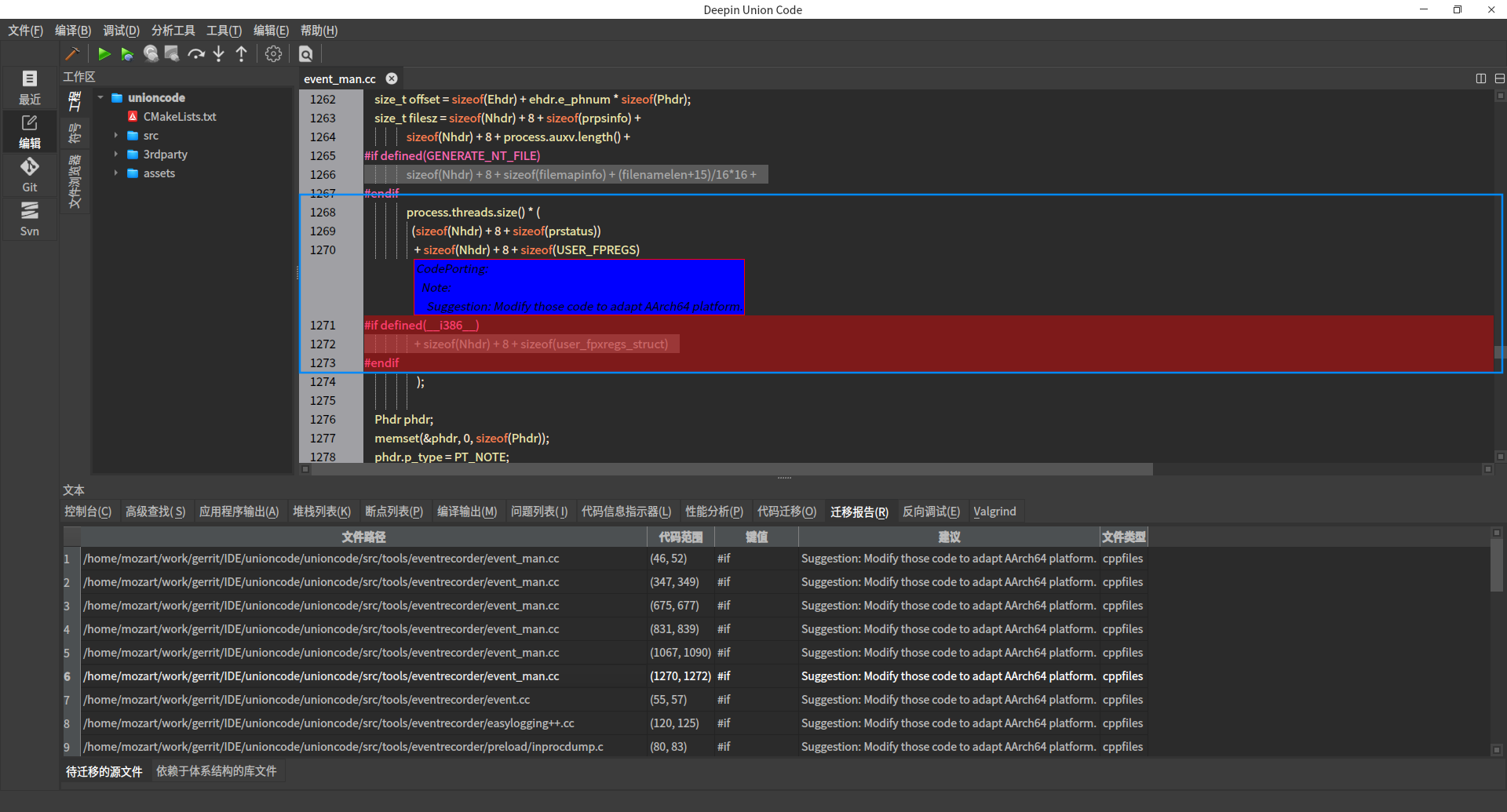
3.按照建议确定是否修改对应的代码。
¶ 常用工具
¶ 用户行为分析
用户行为分析针对用户编程时的命名规范做出智能提示。
- 在工具栏单击工具。
- 在下拉菜单中勾选用户行为分析。
- 若要取消提示,单击用户行为分析取消勾选。
¶ 智能检测工具
¶ 内存泄漏检测
- 在工具栏单击工具。
- 在下拉菜单中单击Valgrind内存检测,当前已激活工程会编译并运行。
- 程序运行结束后,交互区会切换到Valgrind窗口,展示检测结果。
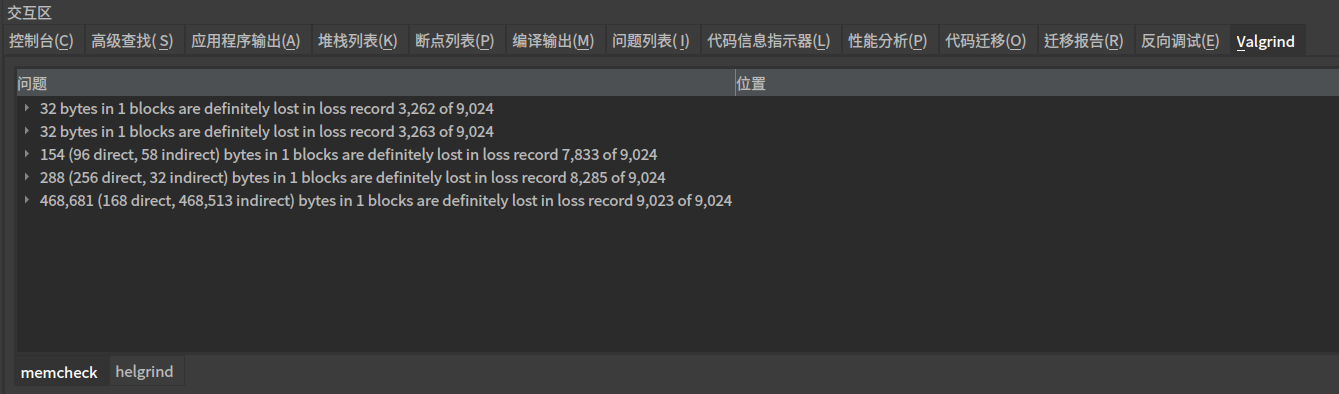
结果查看:
- 问题列表展开会列出引发问题的函数名、文件路径、行号等信息。
- 位置列表会提供文件路径链接,单击即可打开该文件。
¶ 死锁检测
- 在工具栏单击工具。
- 在下拉菜单中单击Valgrind死锁检测,当前已激活工程会编译并运行。
- 程序运行结束后,交互区会切换到Valgrind窗口,展示检测结果。
注意:死锁检测结果查看同内存泄漏检测。
¶ 二进制工具
提供用户自主配置和使用二进制应用的视图。
- 在工具栏单击工具。
- 在下拉菜单中单击二进制工具,打开对话框。
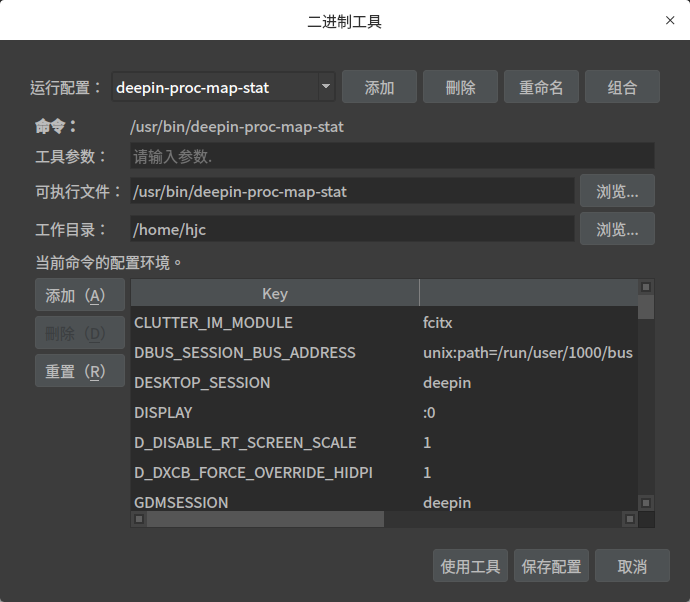
运行配置功能说明:
- 添加按钮:新增二进制应用。
- 删除按钮:删除当前配置页面的二进制应用。
- 重命名按钮:重命名当前配置页面的二进制应用。
- 组合按钮:组合多个二进制应用,级联执行。
参数配置说明:
- 命令标签:展示当前二进制应用的命令行执行参数。
- 工具参数:用户使用二进制应用时自定义的参数。
- 可执行文件:为当前二进制应用设定可执行文件路径。
- 工作目录:使用当前二进制应用时所在的工作路径。
环境变量说明:
- 添加按钮:新增环境变量。
- 删除按钮:删除选中项变量。
- 重置按钮:将环境变量重置为系统环境变量。
¶ 版本控制工具
¶ Git
¶ 打开仓库
- 在git界面,单击OPEN按钮。
- 打开文件管理器,选择待打开的工程。
窍门:Recent列表和Most used列表中选择最近打开的工程或最多使用的工程。
¶ 克隆仓库
- 在git界面,单击CLONE按钮。
- 打开配置界面,输入配置参数:
- Repository destination:代码仓库的目标存储位置。
- URL:要克隆的远程仓库的地址。
- Repository name:仓库名称。
- Git user name:用户名。如果代码仓库需要身份验证,需要提供。
- Git user email:用户邮箱。如果代码仓库需要身份验证,需要提供。
- 勾选配置项:
- Use as default clone directory:将Repository destination作为默认的存储地址。
- Open repository after clone:克隆结束后打开仓库。
- Config Git user for this repo:为 Git 仓库配置用户信息。
- 单击Accept按钮进行克隆仓库。
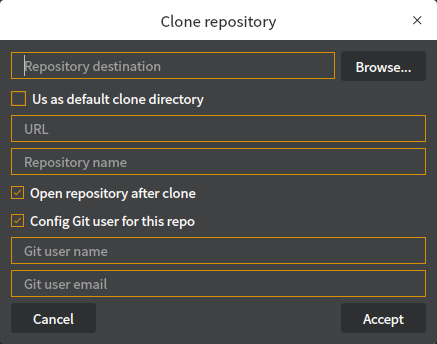
¶ 新建仓库
- 在git界面,单击NEW按钮。
- 打开配置界面,输入配置参数:
- Repository destination:代码仓库的目标存储位置。
- Repository name:仓库名称。
- Git user name:用户名。如果代码仓库需要身份验证,需要提供。
- Git user email:用户邮箱。如果代码仓库需要身份验证,需要提供。
- 勾选配置项:
- Use as default clone directory:将Repository destination作为默认的存储地址。
- Open repository after init:创建成功后打开仓库。
- Config Git user for this repo:为 Git 仓库配置用户信息。
- 单击Accept按钮进行新建仓库。
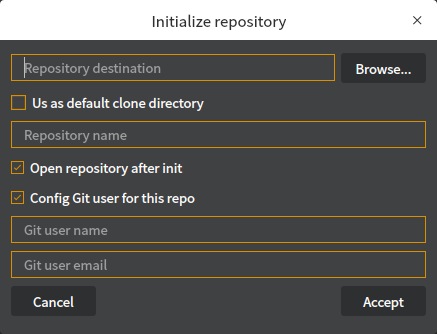
¶ SVN
¶ 检出仓库
- 在SVN界面,单击
,选择检出仓库。
- 打开配置界面,输入配置参数:
- 远程仓库:要克隆的远程仓库的地址。
- 目标路径:代码仓库的目标存储位置。
- 用户:用户名,如果代码仓库需要身份验证,需要提供。
- 密码:用户密码,如果代码仓库需要身份验证,需要提供。
- 单击确定按钮进行克隆仓库。
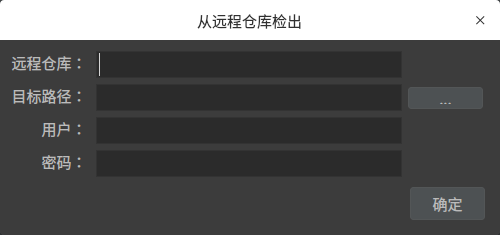
¶ 打开仓库
- 在SVN界面,单击
,选择打开仓库。
- 在文件管理器中,选择待打开的工程。
¶ 帮助菜单
¶ 关于
- 在菜单栏中,单击帮助。
- 在下拉菜单项中,选择 关于。
- 查看deepin-unioncode的版本和介绍。
¶ 关于插件
- 在菜单栏中,单击帮助。
- 在下拉菜单项中,选择 关于插件...。
- 查看deepin-unioncode的插件管理对话框。
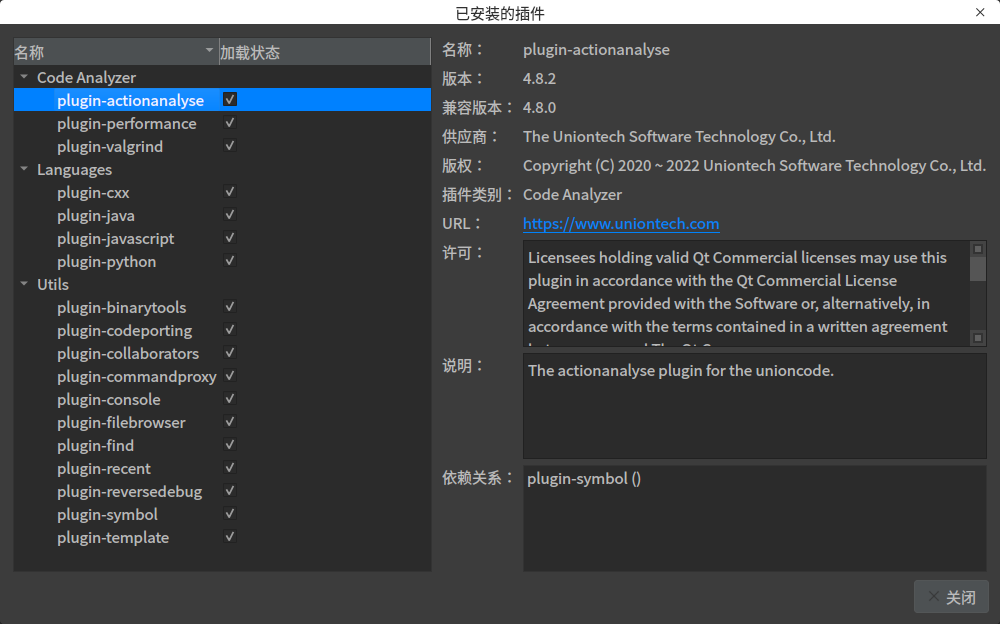
插件对话框页面包含左侧的插件概览窗口,右侧的插件详情界面。单击插件概览窗口的插件项,即可在插件详情界面看到该插件的详细说明。
插件概览窗口说明:
- 名称列表:插件的二进制文件名称。
- 加载状态列表:插件是否加载,您可以通过勾选该选项管理插件的加载和卸载。
¶ 报告Bug
- 在菜单栏中,单击帮助。
- 在下拉菜单项中,选择 报告Bug。
- 跳转到官网bug提交页面。
¶ 帮助文档
- 在菜单栏中,单击帮助。
- 在下拉菜单项中,选择 帮助文档。
- 跳转到官网帮助文档页面。
¶ 流程示例
以deepin-draw(画板)工程为例,展示一个工程从打开到编译再到运行调试的全流程。
¶ 打开工程
-
选择待打开的工程类型。deepin-draw的构建工具为CMake,选择cmake。
-
在文件管理器中选择需要打开的工程,单击打开。
注意:待打开的工程类型需要和选择的工程类型一致。
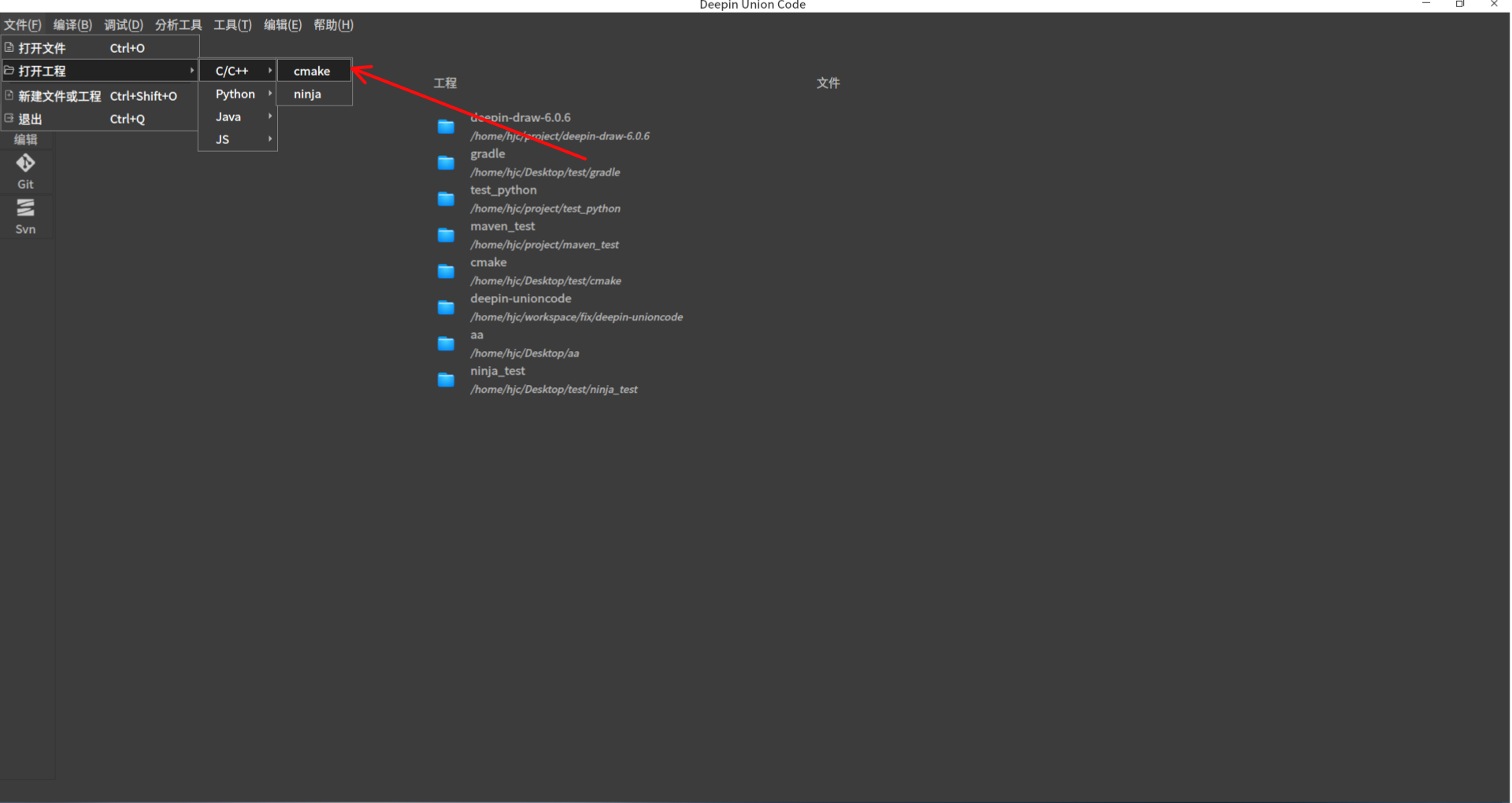
¶ 编译工程
- 单击工具栏中的编译按钮。
- 查看交互区的编译输出框打印的信息。
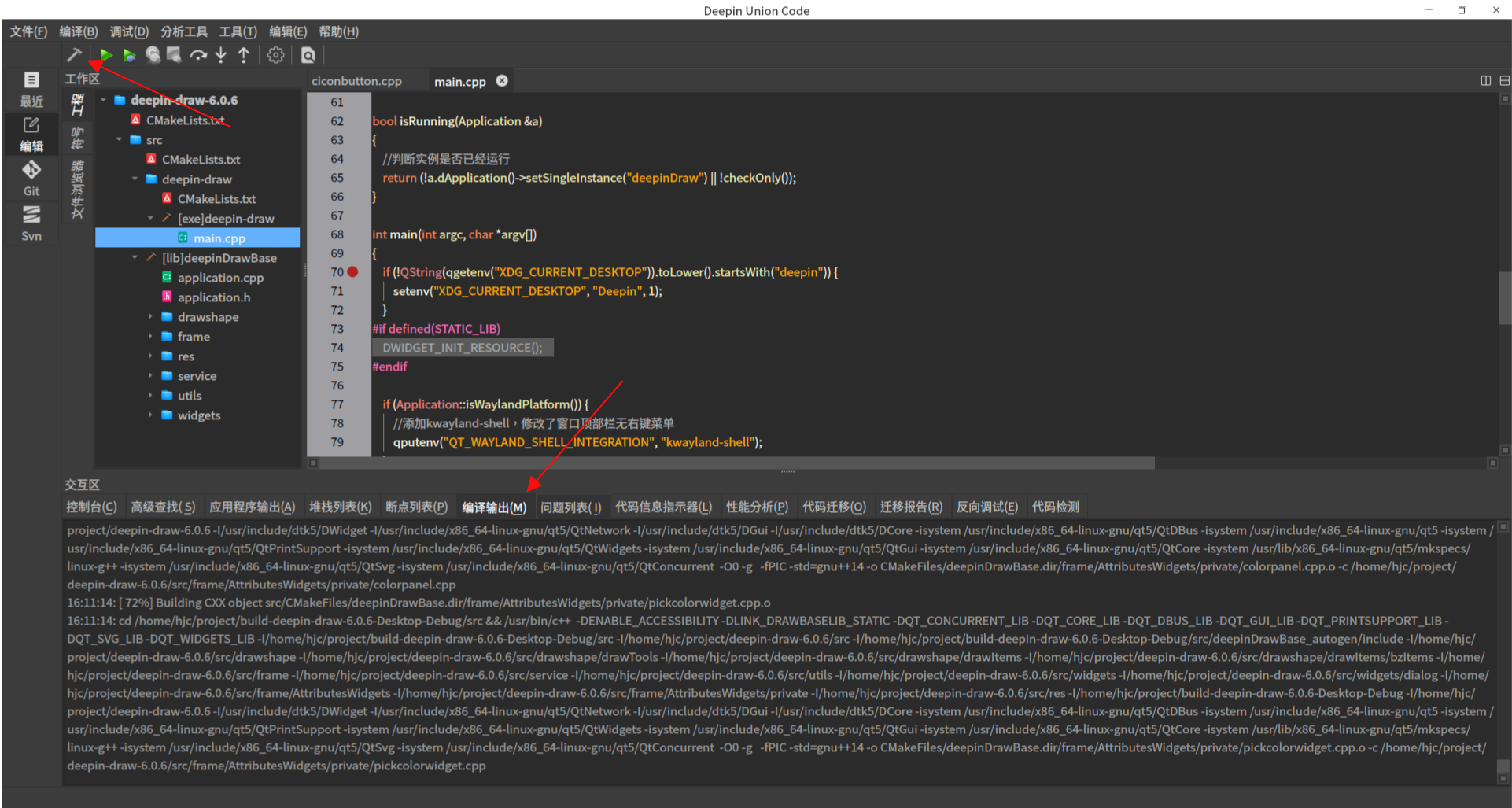
¶ 调试工程
- 单击文件编辑框左侧行号处设置断点。
- 单击工具栏中的调试按钮,程序会运行至断点处停止。
- 交互区中的应用程序输出窗口会打印程序输出日志。
- 编辑框右侧的变量监视视图会显示程序的变量名及在断点处的值。
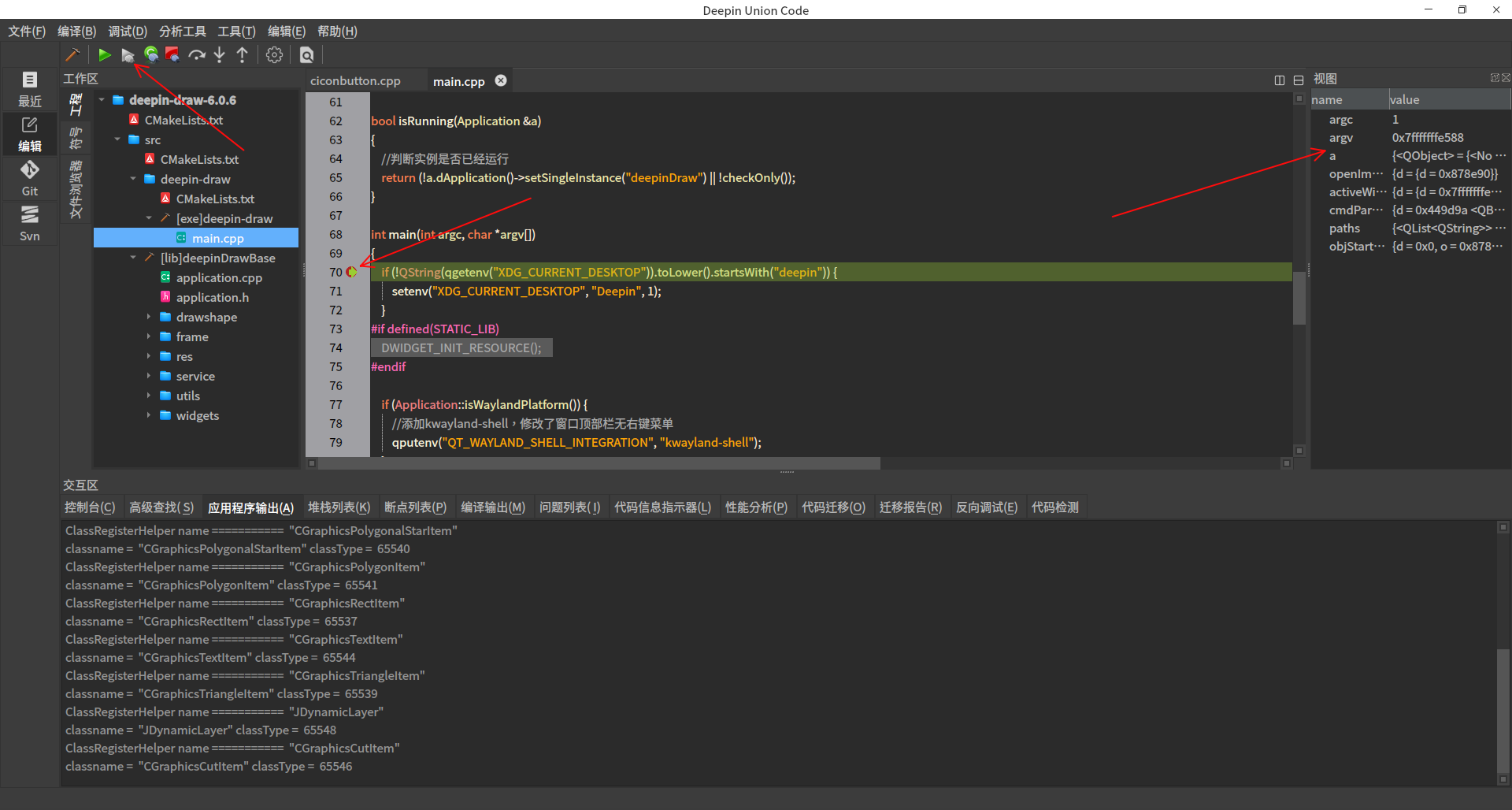
¶ 运行工程
- 跳过所有断点后,deepin-draw工程正常运行。
- 在deepin-draw应用中执行相关操作,可以在应用程序输出窗口中看到相应的日志输出。
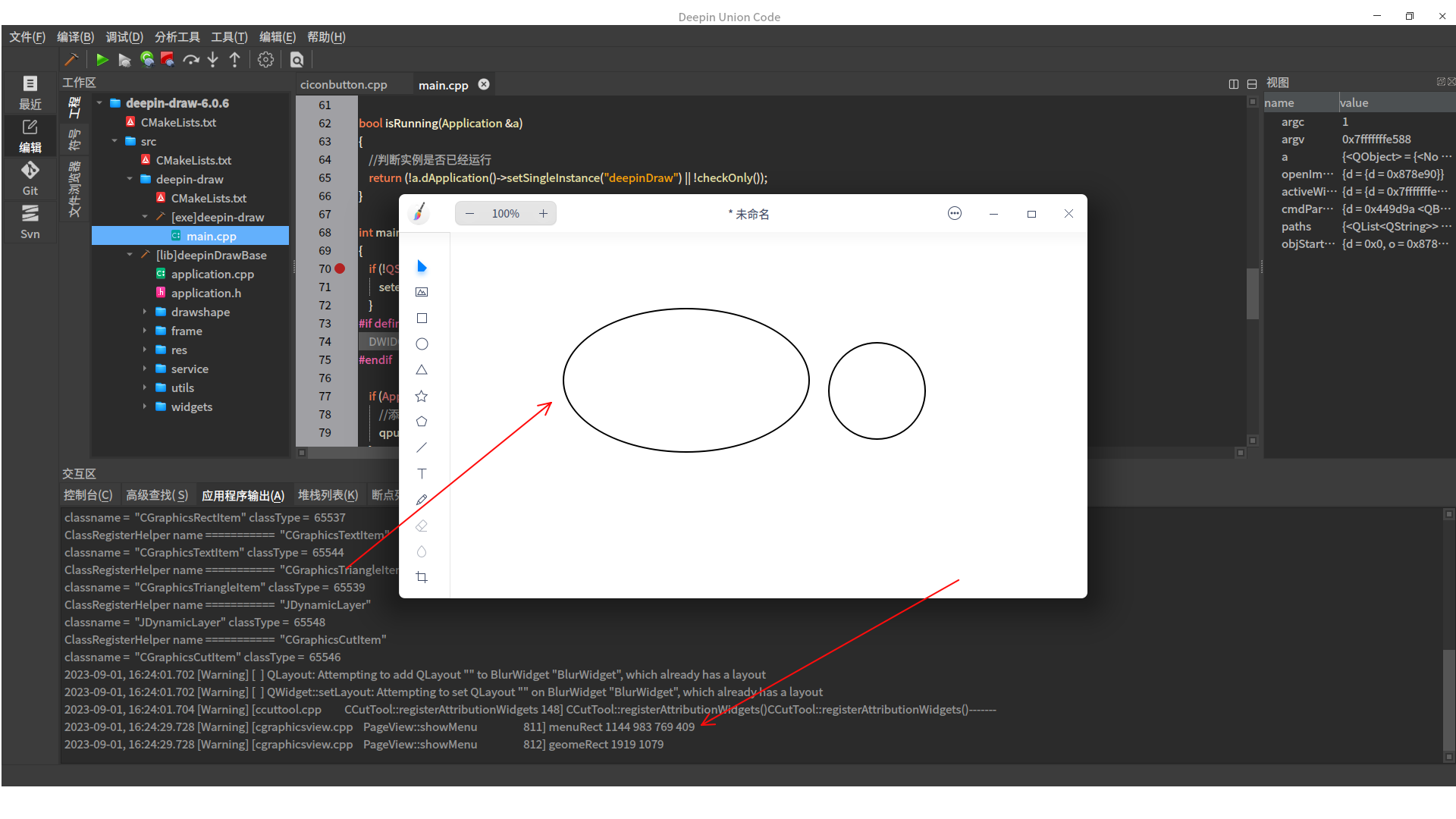
¶ 维护支持
-
修改日期:2023.8.31
-
版本:1.0
-
软件仓库地址
Github:https://github.com/linuxdeepin/deepin-unioncode
Gitee:https://gitee.com/deepin-community/deepin-unioncode